透過電子豹的自動化腳本結合 SurveyCake 問卷串接,在客戶完成問卷填答之後,會自動寄送信件。
本功能僅限 SurveyCake 專業版或企業版用戶使用,若欲了解 SurveyCake 服務,請填寫 洽談表單 。
Step 1:事前準備:於 SurveyCake 中,設定 Email 別名
於 SurveyCake 後台 新增問卷,依序完成【問卷設定】的各項功能設定後進入【編輯題目】頁面。
於頁面建立搜集 Email 的欄位,點選「進階」>「別名與預設值」
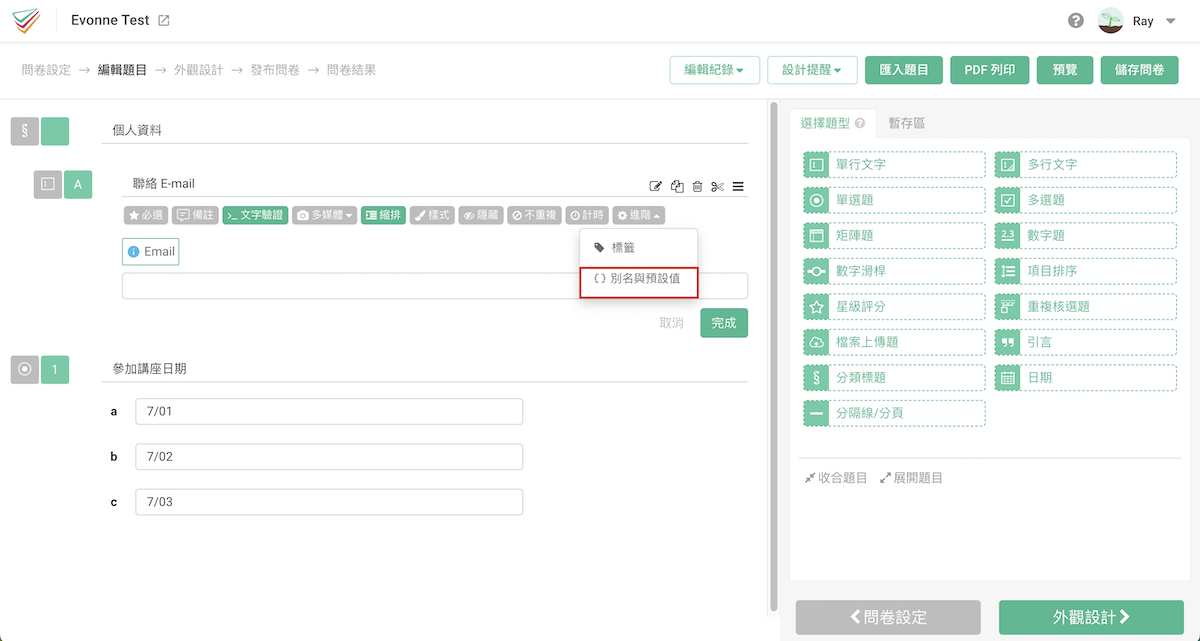
將別名:nl_email 貼入題目的別名欄位中,並「儲存問卷」。
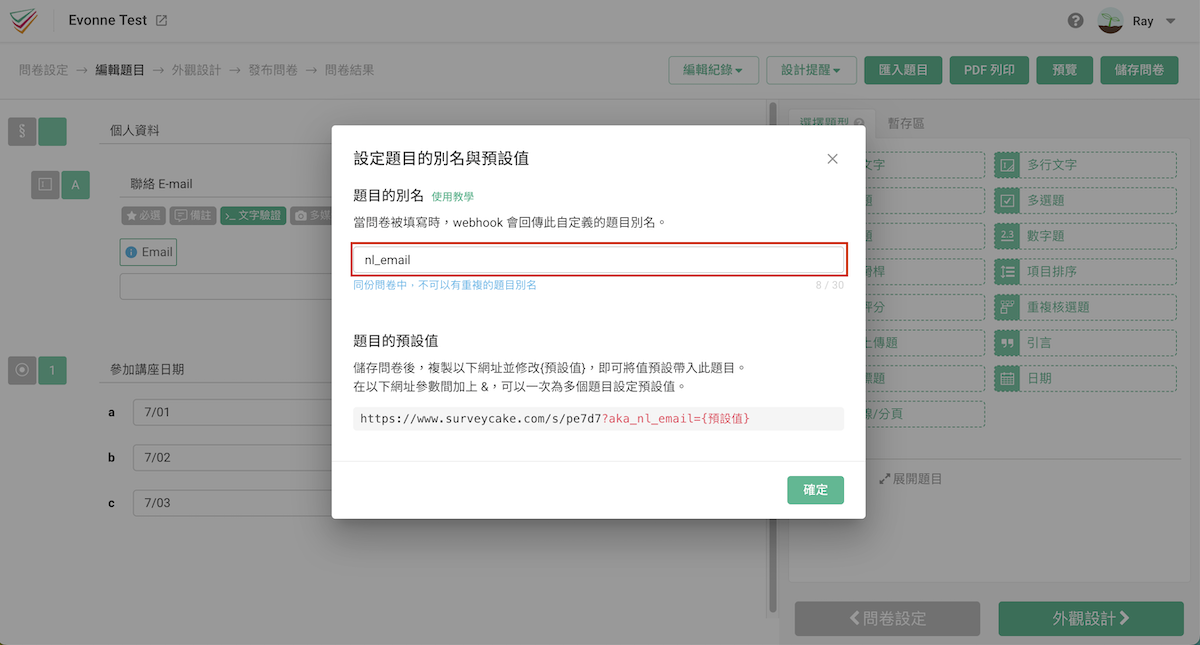
「別名」在這裡作為資料欄位比對的依據,當問卷被填寫時,webhook 將會回傳此欄位的回覆值,使電子豹的自動化腳本觸發寄送給對應的 Email。
完成問卷設計後點選「發布問卷」,複製問卷連結,並注意暫時不要關閉此視窗。
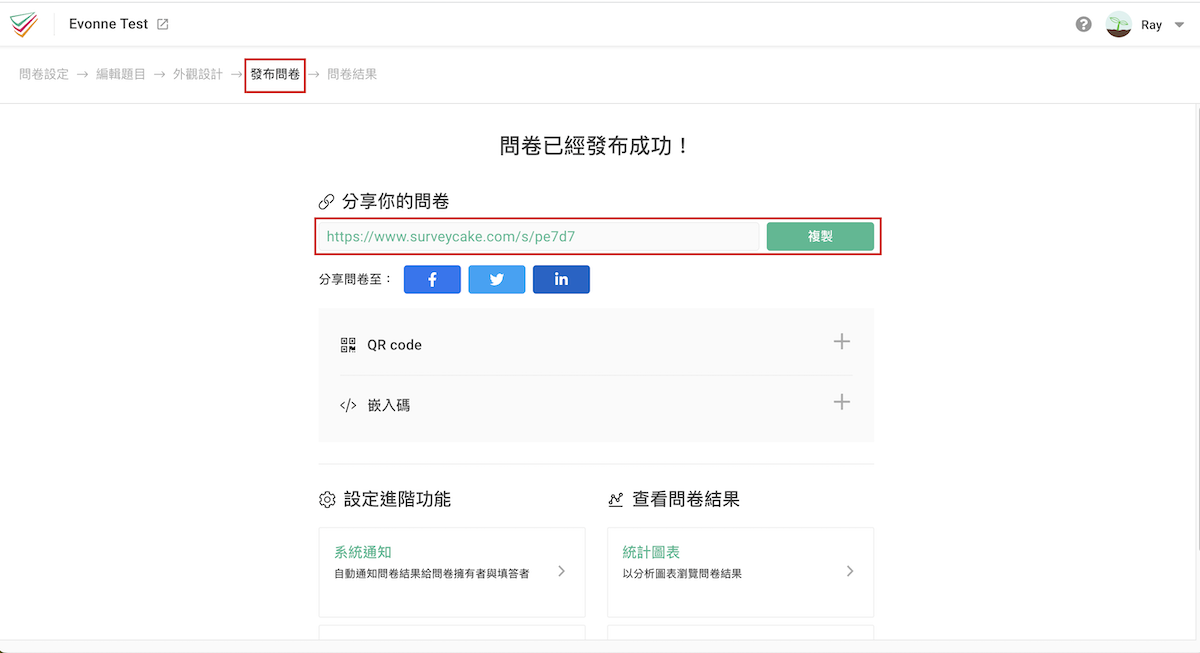
Step 2:串接自動化:於電子豹中,設定 Email 寄送腳本
- 開啟另一視窗進入 電子豹後台,點選側邊的【自動化】單元 >「新增腳本」:依序設定腳本名稱、腳本流程與發佈時間。
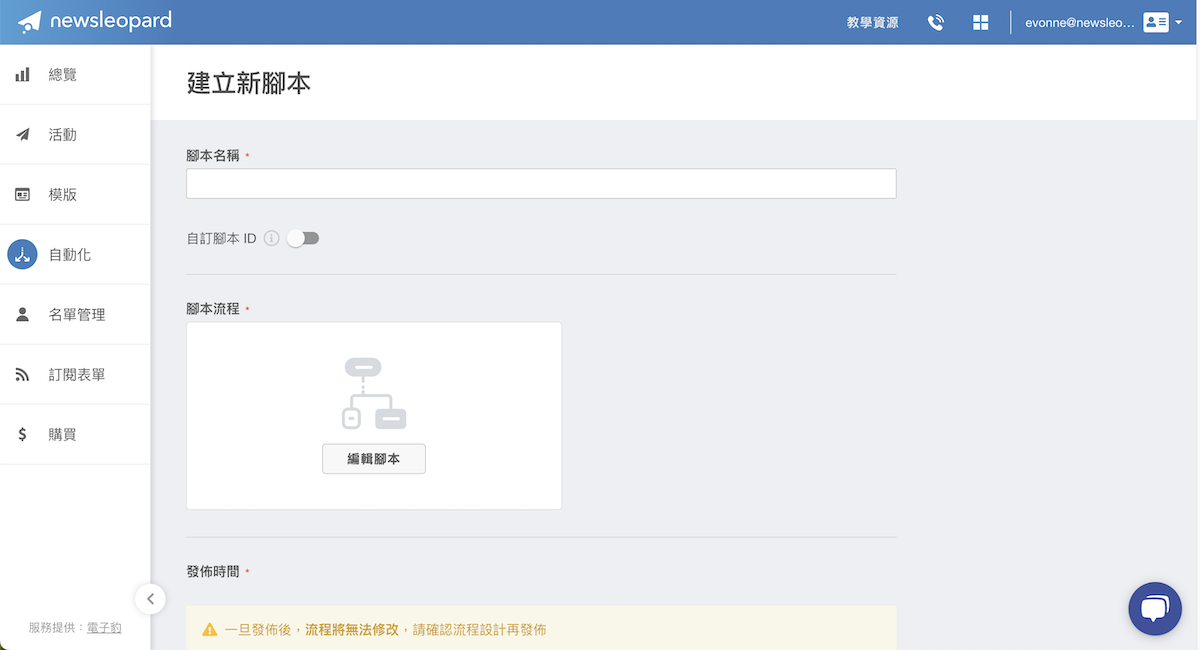
提醒!正式發佈後將無法修改腳本流程,因此請使用「暫存」功能儲存所有的設定。
2. 進入「編輯腳本」畫面,在腳本觸發方式,選擇利用「SurveyCake」問卷進行觸發。
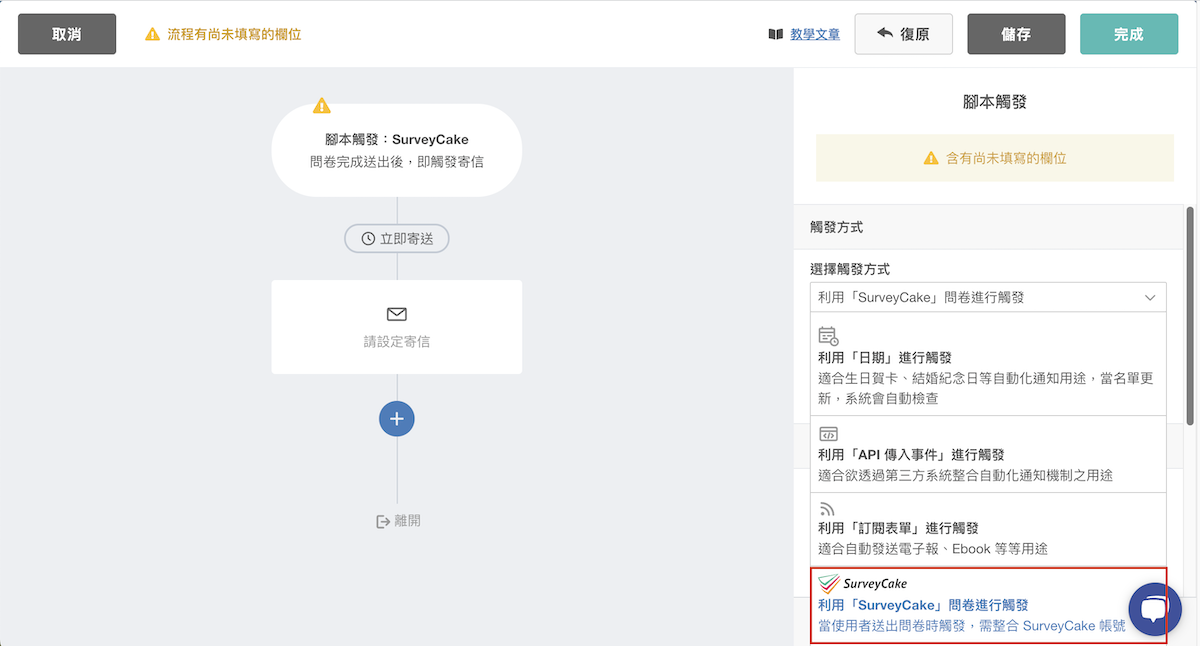
3. 於 2-1「SurveyCake 問卷連結」欄位貼上問卷連結,並點選「儲存」將腳本暫存。
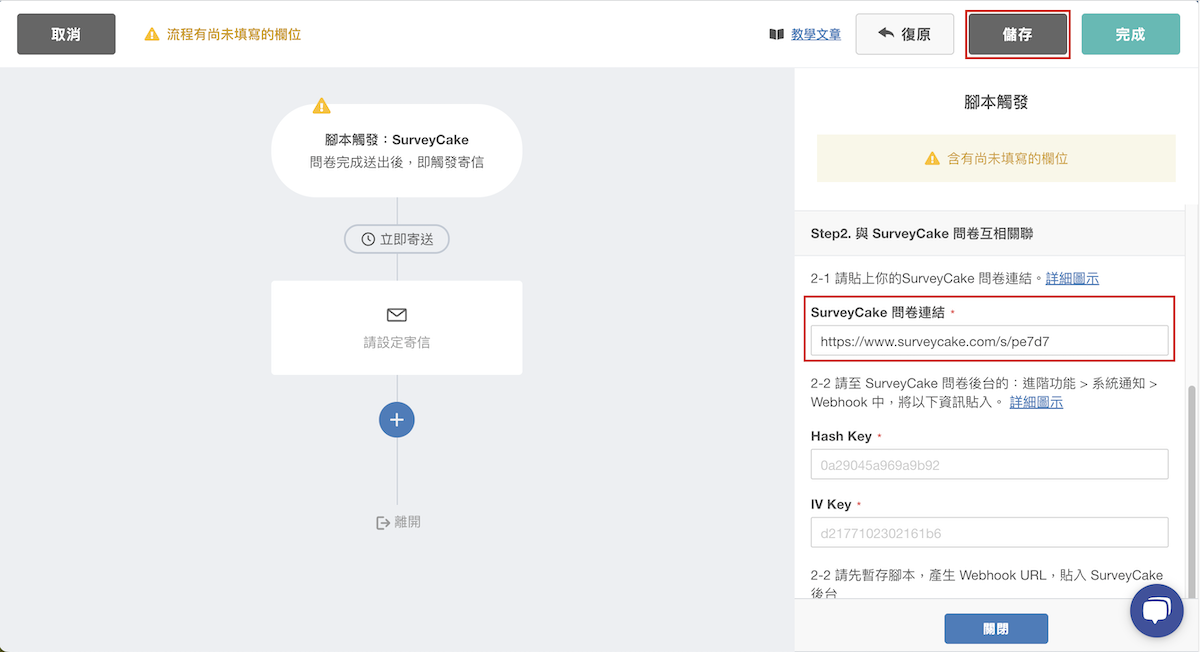
4. 下拉至 2-2,將暫存後產生的 Webhook URL 複製。
另外,進階設定中,請關閉「允許相同會員重複觸發」,避免重複寄信。
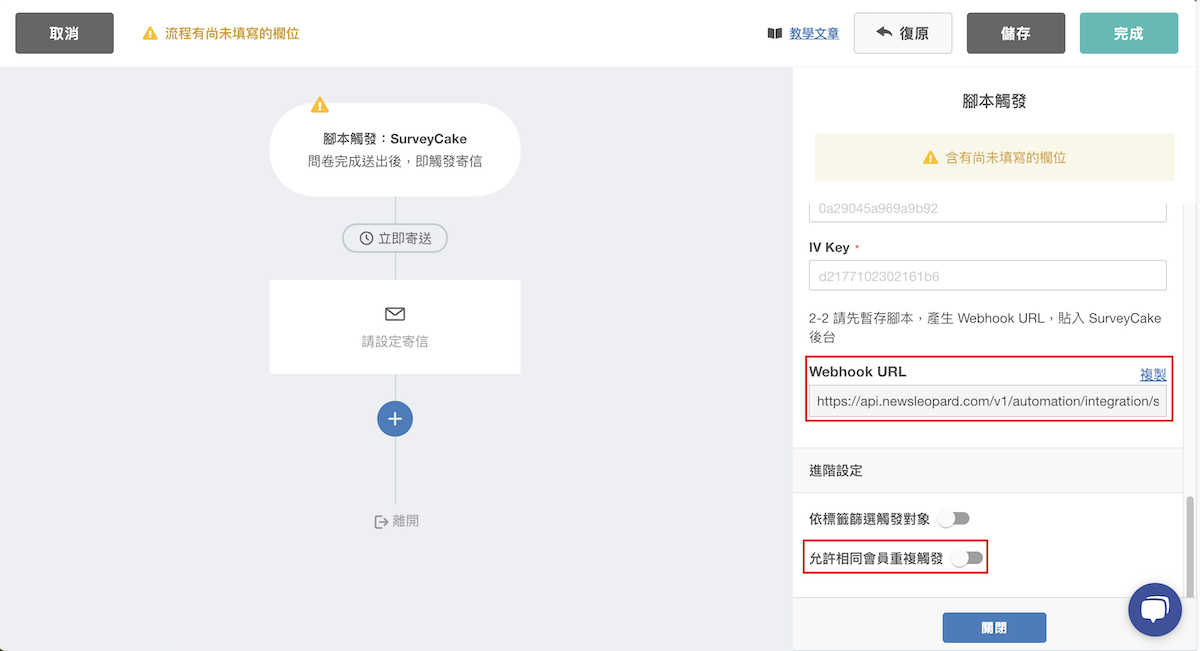
5. 回到 SurveyCake 問卷發布頁,點選進階設定下方的「系統通知」。
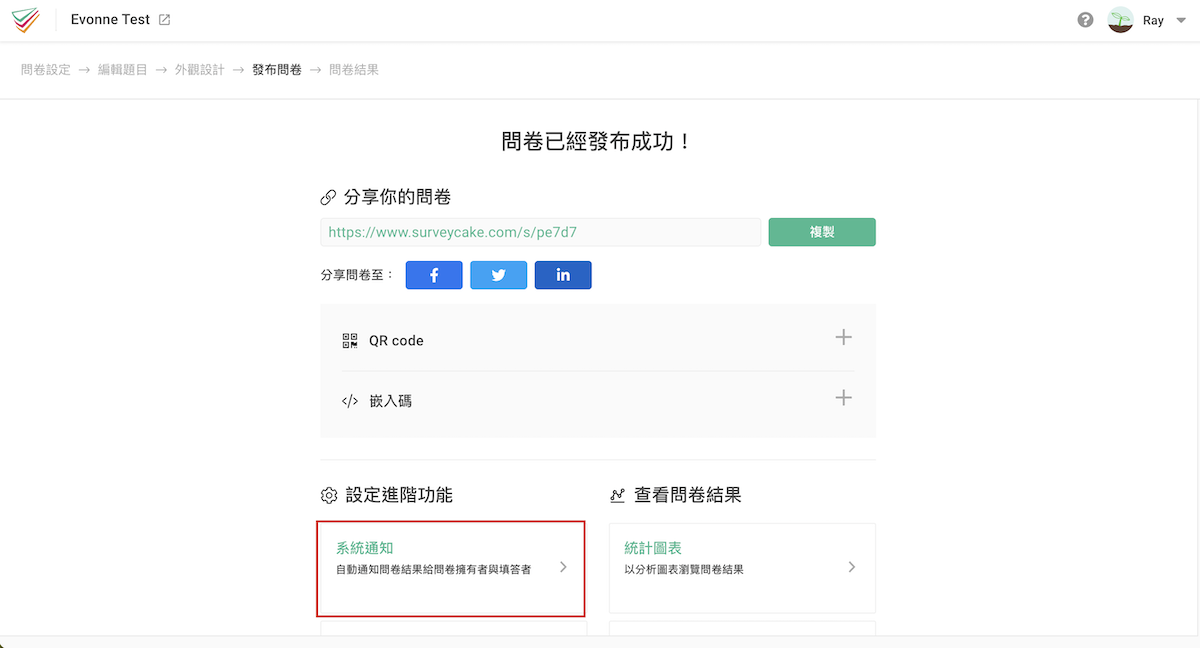
6. 進入頁籤「Webhook」,將從腳本複製的 Webhook URL 貼上網址欄並複製頁面中的 Hash Key 及 IV Key。
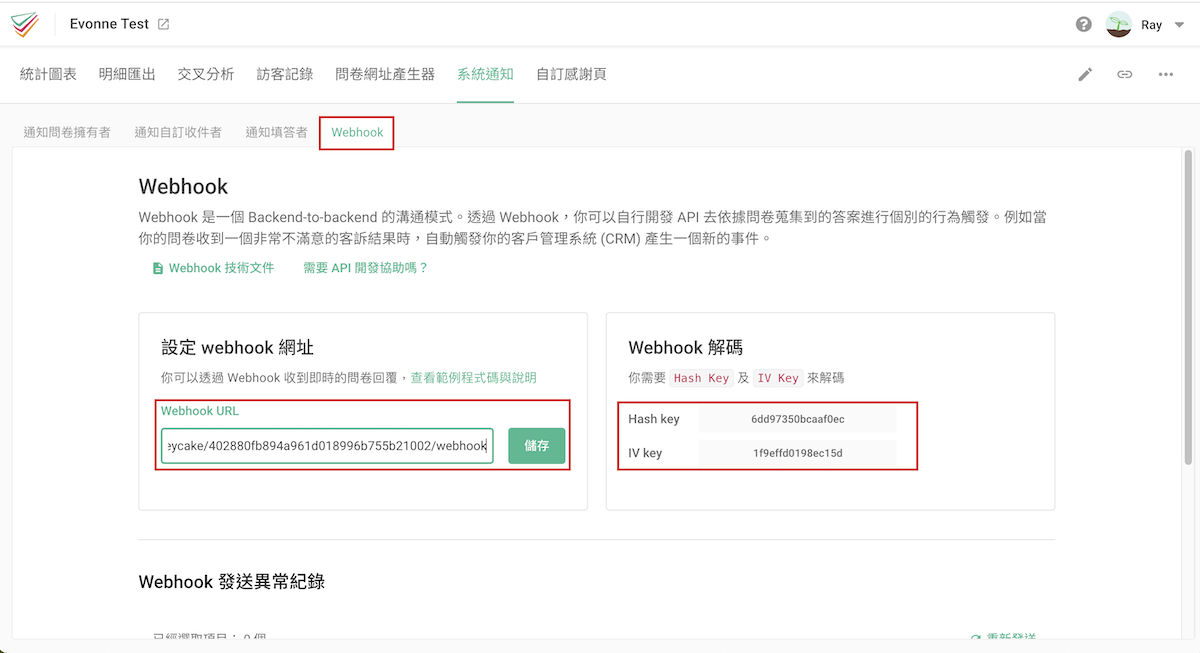
7. 回到電子豹自動化腳本點選觸發方式,將 Hash Key 及 IV Key 貼上對應欄位。
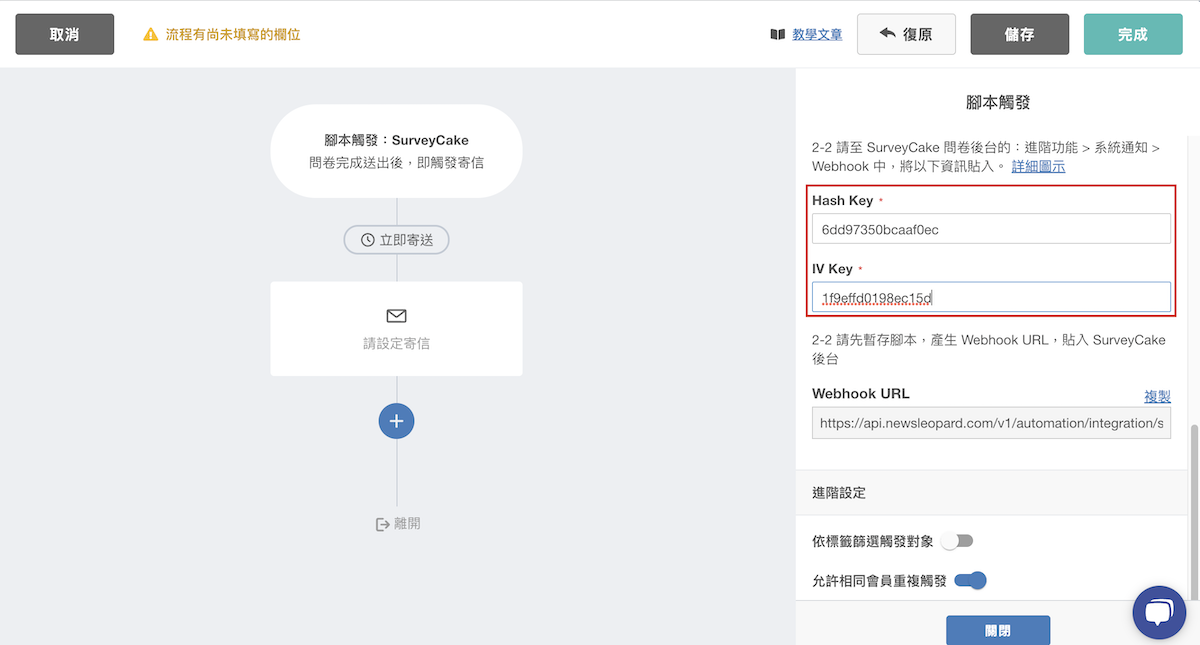
Step 3:製作信件:利用拖放式工具,設計信件內容
此步驟與一般活動的寄送流程相同,請設定信件名稱、主旨、預覽文字、寄件人姓名、寄件人 Email、信件內容、寄送時間與 Google Analytics 整合。
(基本)Email 模版設計教學,Newsleopard 拖放式編輯器
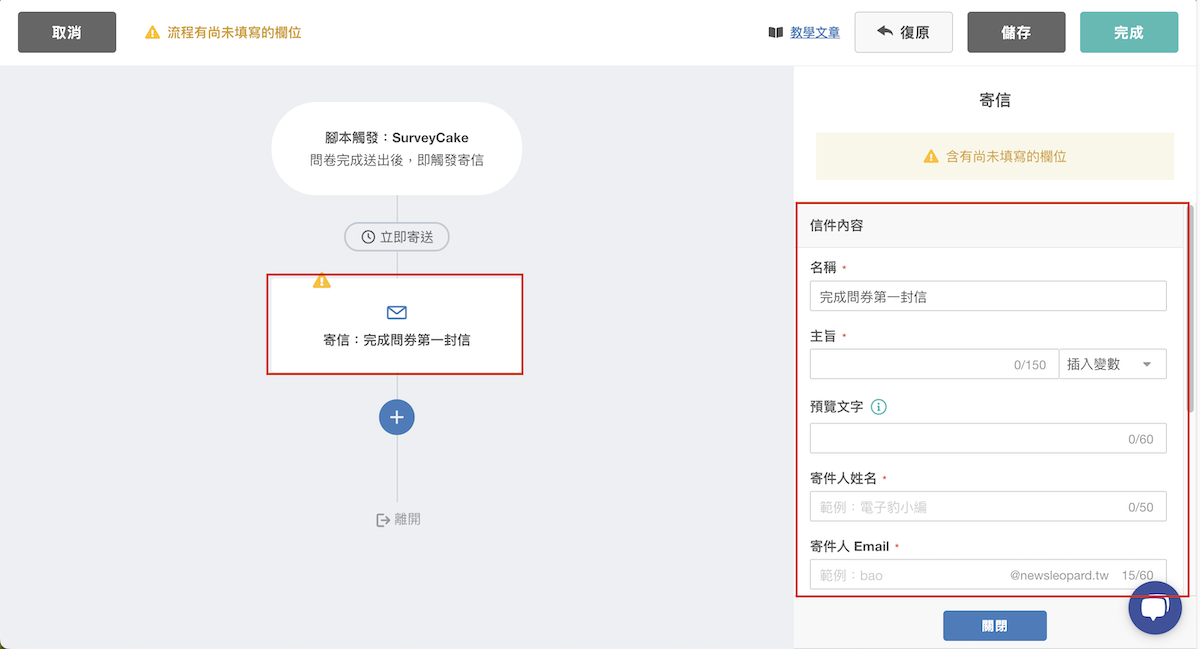
確認完成所有內容與設定後,立即發佈腳本。
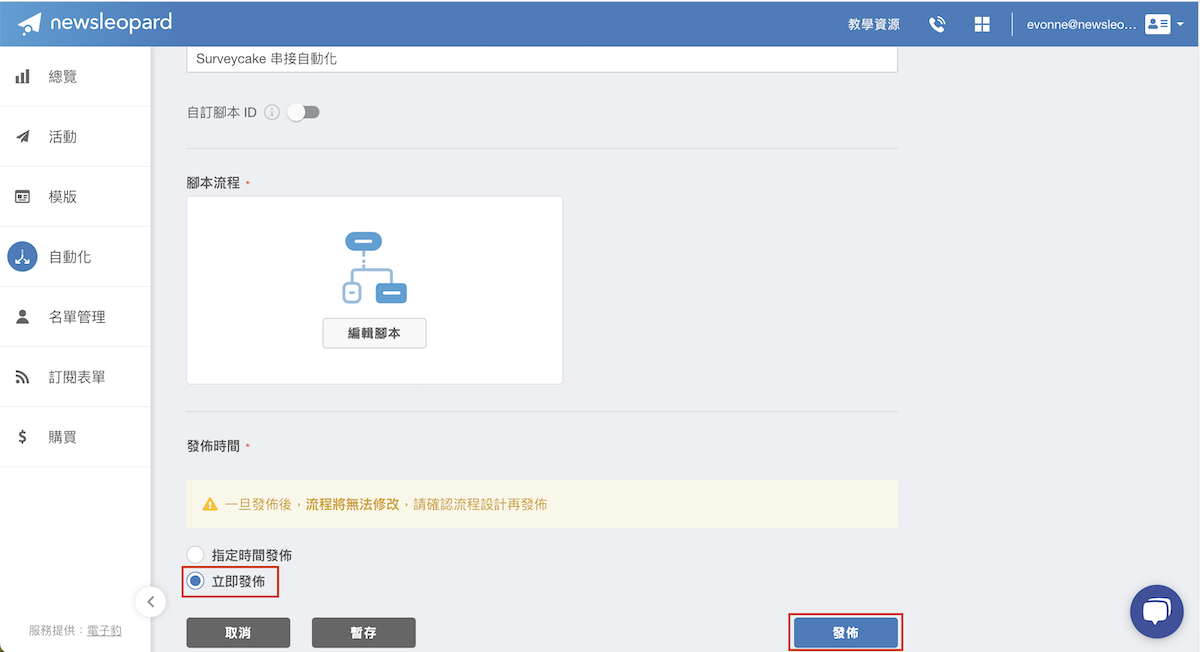
透過以上步驟設定完成,當問卷公開分享並取得新回覆時,就會自動觸發電子豹的自動化腳本寄送信件囉!
訂閱服務確認
已發送 Email 驗證信給你,請點擊信件連結以完成訂閱程序。
訂閱失敗
暫時無法接受訂閱,請稍候重新嘗試



