透過問卷收集潛在客戶名單,或是邀請客戶報名活動或是調查消費需求,是行銷人員經常使用的方式。這篇要教大家,如何經由 Google form 搭配 Apps Script 觸發電子豹的自動化腳本,在有人完成問卷填答之後,自動寄送後續信件。
ㄧ、取得必要資訊
在進入 Apps Script 編輯指令前,請先確認取得相關資料,方便後續在 Apps Script 中進行編輯。
- Google Form ID
- Newsleopard API Key
- Newsleopard 自動化 ID
- Apps Script 編輯參考原始碼
- 取得 Google Forms 的表單 ID
首先,可先在 Google Forms 設計表單,表單問卷中需有明確收集 Email 之題目,可以在表單編輯畫面,透過網址取得 Google Form ID ,如下圖紅線字串。
例如:編輯網址是
https://docs.google.com/forms/d/1NfctRXVQsjXcGb3pVL_G74V1by5jtBngPQQqOM8Wrbs/edit
https://docs.google.com/forms/d/你的 ID/edit
注意:是編輯網址而非預覽網址,網址結尾應為 edit。
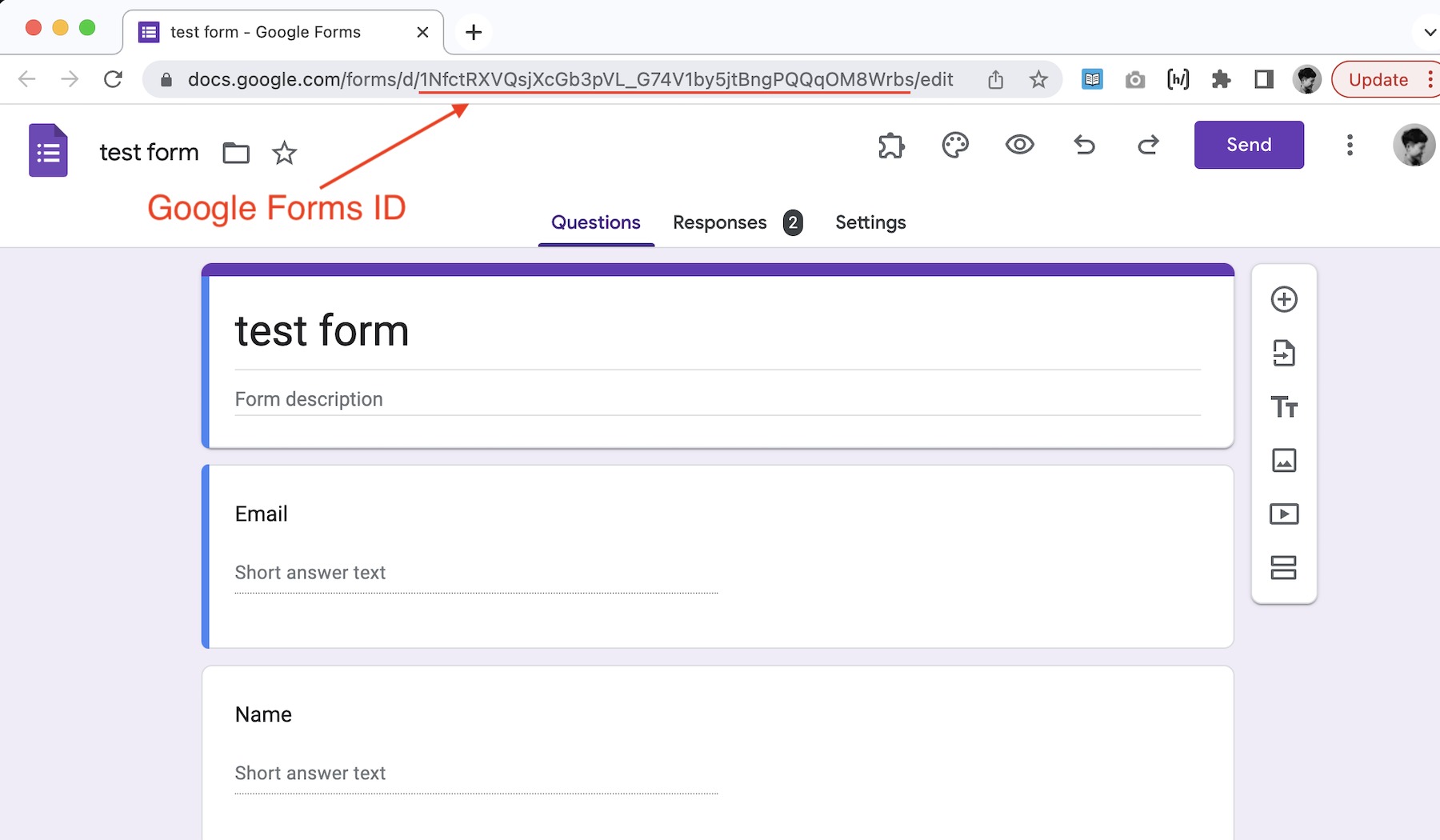
- 取得 Newsleopard API Key
可於電子豹後台右上方下拉選單 – 會員資料中查看。
若尚未取得 api key,請來信 service@newsleopard.tw 申請取得。
信件請註名申請 Newsleopard API KEY,並附上註冊帳號,開通後將會回信通知。
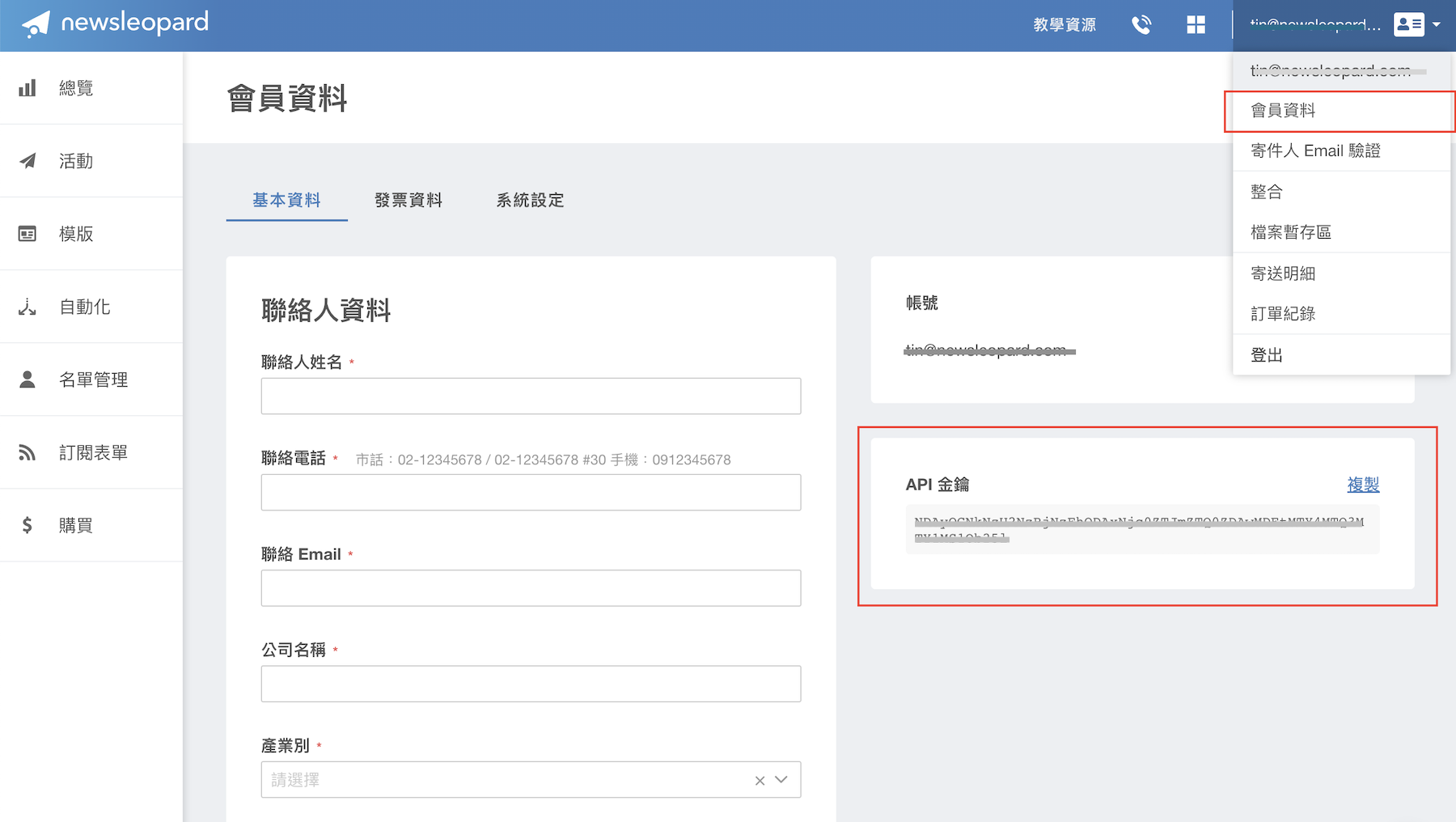
- 取得 Newsleopard 自動化腳本 ID
請於電子豹中先建立自動化腳本,發佈腳本時,系統會自動建立 ID,可以透過「已發佈」的腳本資訊取得。
腳本 ID 可以於建立時自訂,請參考:Newsleopard 自動化腳本
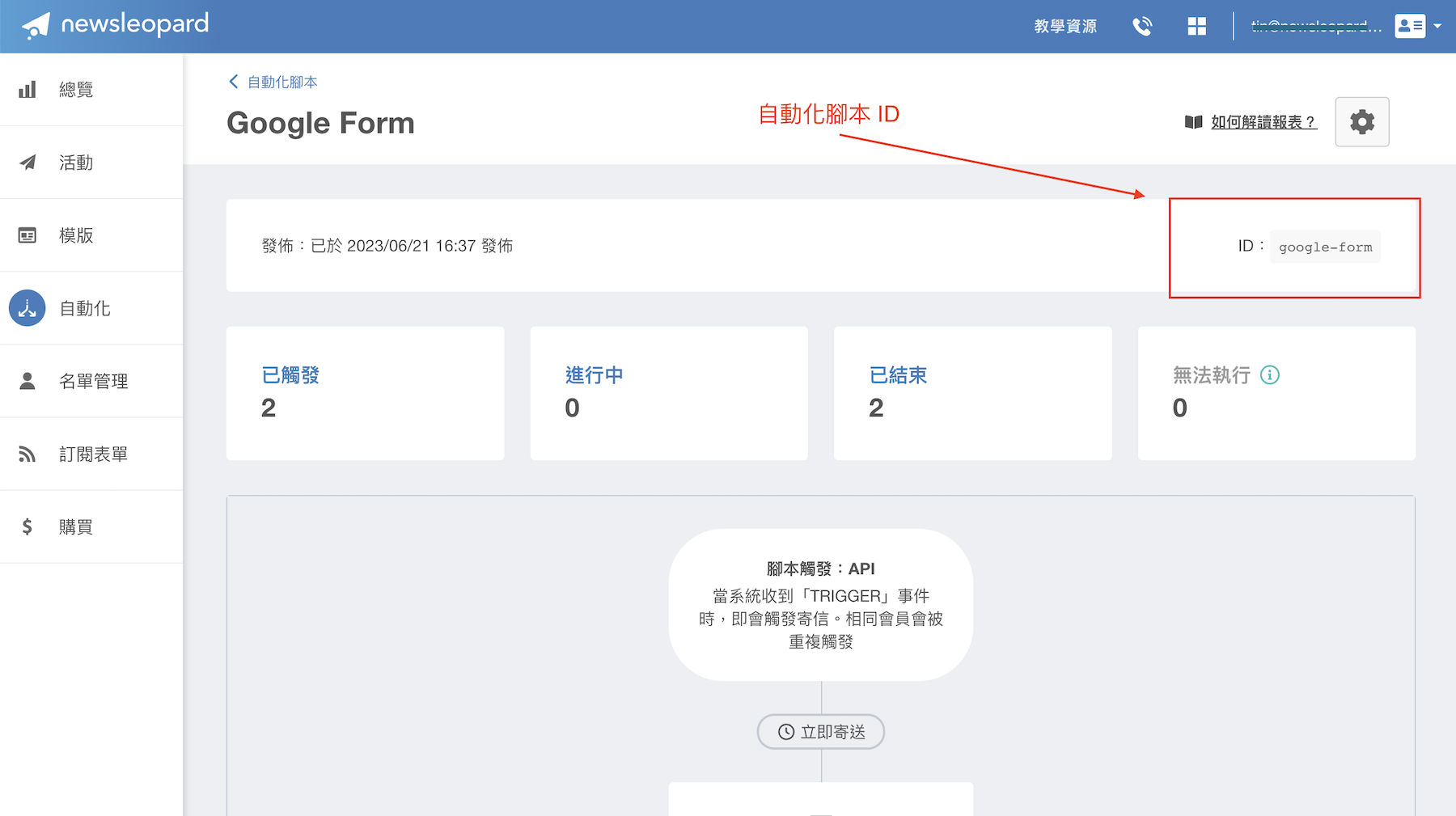
- 取得 Apps Script 編輯參考原始碼
為了方便後續編輯與設計,請複製以下完整編輯參考原始碼或下載參考原始碼文字檔。
function setUpTrigger() {
ScriptApp.newTrigger('trigger')
.forForm('googleformID') //更換為問卷對應的 Google form ID
.onFormSubmit().create()
}
function trigger(e) {
var formResponse = e.response;
var itemResponses = formResponse.getItemResponses();
var x_api_key = "NewsleopardAPIKEY" //更換為 電子豹後台 API Key
var options = {
'method' : 'post',
'contentType': 'application/json',
'payload' : JSON.stringify({
"workflow": "自動化腳本ID",//更換為 電子豹自動化腳本ID
"event": "TRIGGER",
"recipients":[
{
'address': itemResponses[題號-1].getResponse(),
// addresss 對應電子豹的 EMAIL 欄位,系統預設不能修改不可刪除 ; 若第 1 題取得,則設定為 itemResponses[0]
'name':itemResponses[題號-1].getResponse(),
// name 對應電子豹的 NAME 欄位,系統預設不能修改可整段刪除 ; 若第 2 題取得,則設定為 itemResponses[1]
}
],
}),
'headers' : {
"x-api-key":x_api_key
}
};
UrlFetchApp.fetch("https://api.newsleopard.com/v1/automation/event", options)
}
二、編輯 Apps Script
- 進入 Google Form Apps Script 後台
可由 Google form 編輯畫面,點擊右上方更多選項,選擇其中的指令碼編輯器。
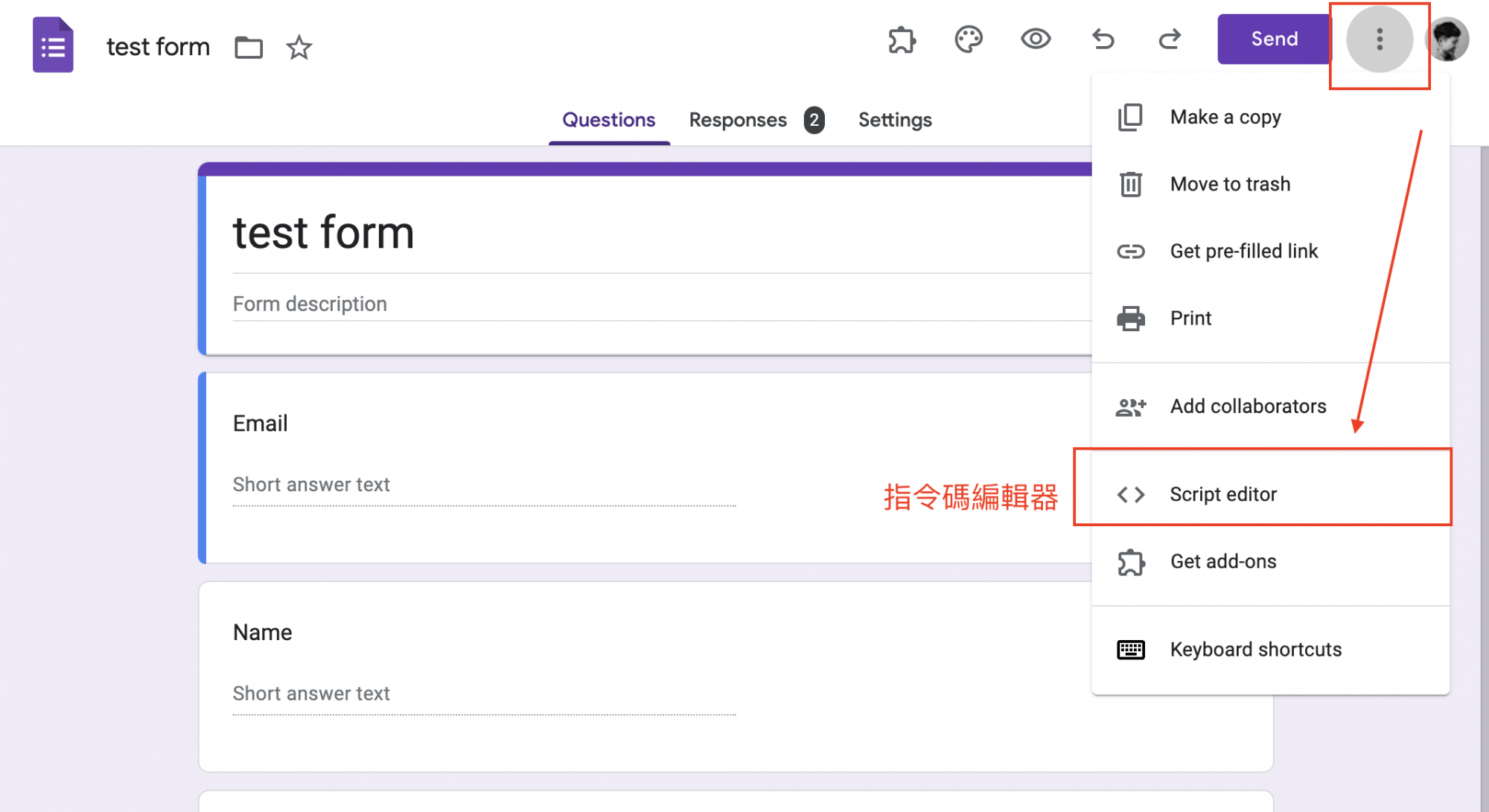
- 將參考原始碼取代 Apps Script 預設內容
進入 Apps Script 後,選擇 程式碼.gs ,清空預設內容,貼上參考原始碼。
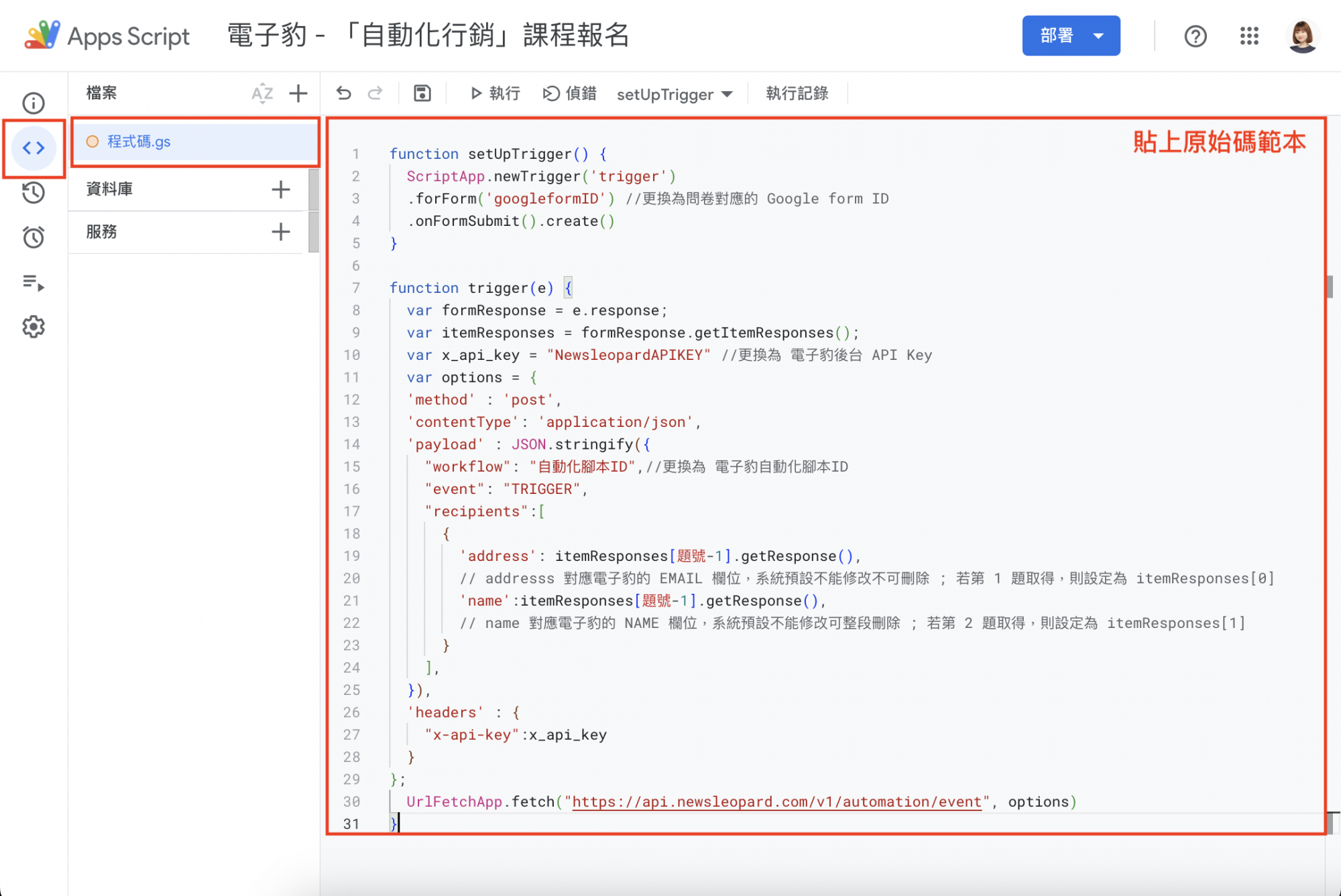
- 連結自動化 與 Google Form
請依照下列指示,或是根據參考原始碼中 // 後的註解文字- 將參考原始碼第 3 行 .forForm(’googleformID’) 中, googleformID 設定為問卷對應的 Google form ID
- 將參考原始碼第 10 行 var x_api_key = “NewsleopardAPIKEY” 中, NewsleopardAPIKEY 設定為電子豹後台的 API Key
- 將參考原始碼第 15 行 “workflow”: “自動化腳本ID” 中,自動化腳本ID 設定為要執行的自動化 ID
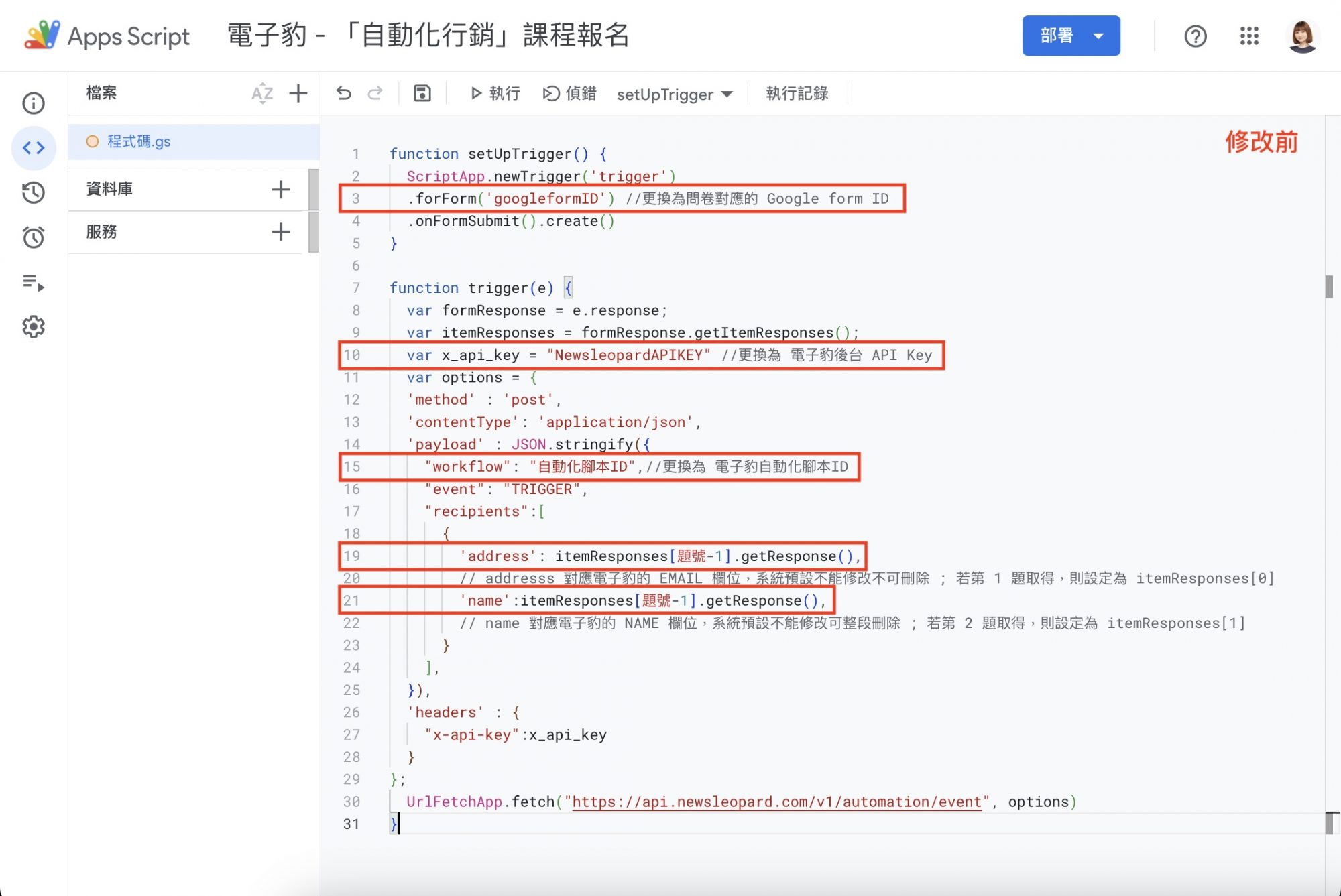
- 根據回覆題號設定對應參數
請依據以下指示設定:若為第 n 題取得內容,則設定為 itemResponses[n-1]- 根據問卷中取得 Email 的題號,設定 ‘address’: itemResponses[號碼]。
請注意此行 addresss 對應電子豹後台 EMAIL 欄位,為系統預設不可刪除,名稱不可修改。
0️⃣ 以範例問卷為例,若第 1 題取得 Email,則設定為'address': itemResponses[0].getResponse(), - 根據問卷中取得 姓名 的題號,設定 ‘name’: itemResponses[號碼]。
請注意此行 name 對應電子豹後台 NAME 欄位,為系統預設,名稱不可修改,若不使用需刪除,以避免錯誤,觸發失敗。
1️⃣ 以範例問卷為例,若第 2 題取得 姓名,則設定為'name': itemResponses[1].getResponse(),
- 根據問卷中取得 Email 的題號,設定 ‘address’: itemResponses[號碼]。
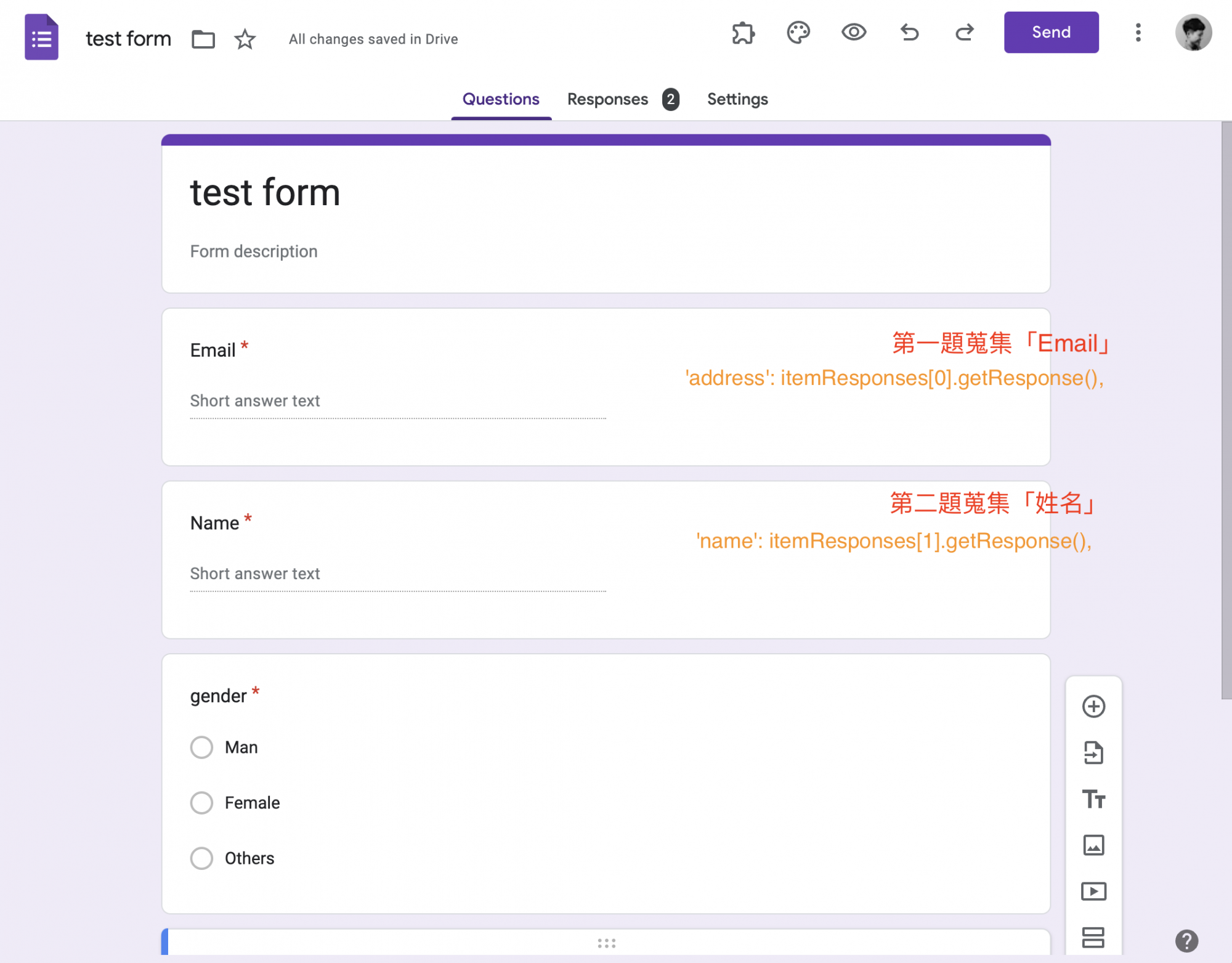
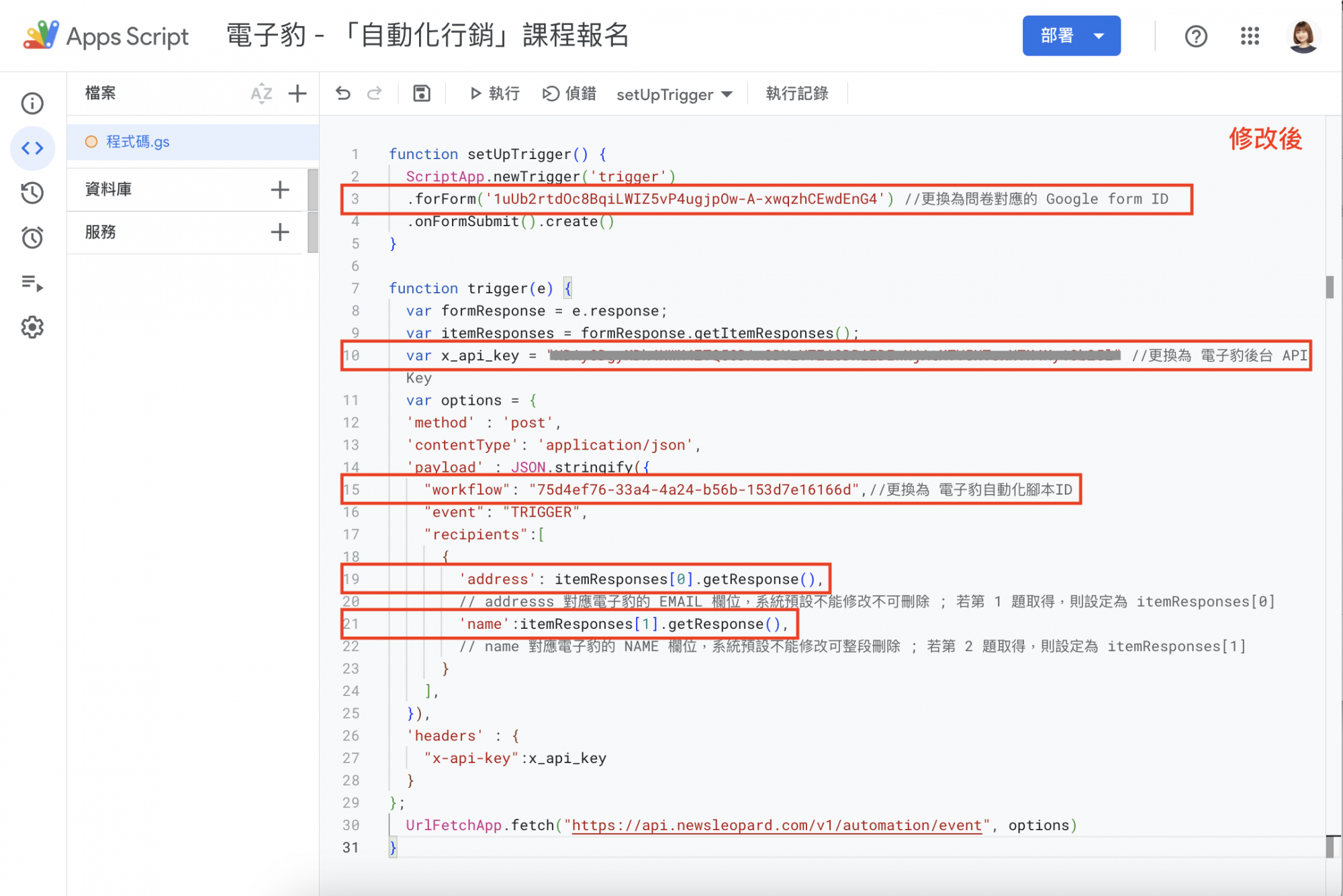
三、確認設定與授權發佈
- 命名專案與儲存程式
操作到這邊,已經算是完成 90% 了,最後剩下執行專案與授權發佈。 完成編輯後,請點擊上方儲存專案並修改名稱。
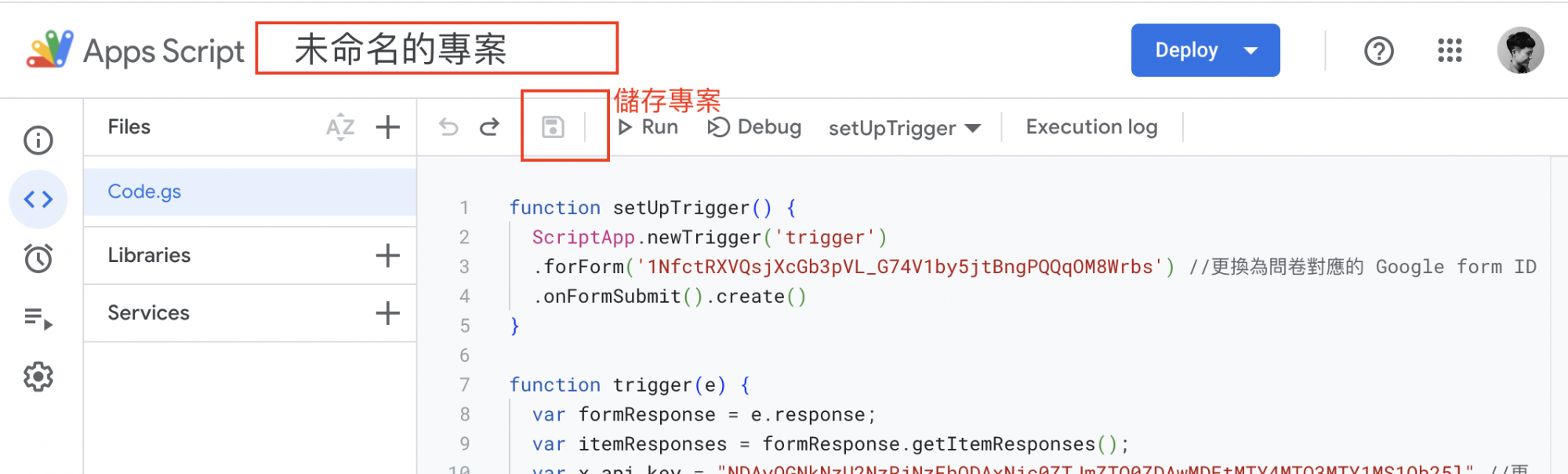
- 執行與確認專案授權
點擊執行後,會進行一連串的確認授權畫面,完成授權與審查權限後,再次編輯或執行時,就不需要再進行授權。
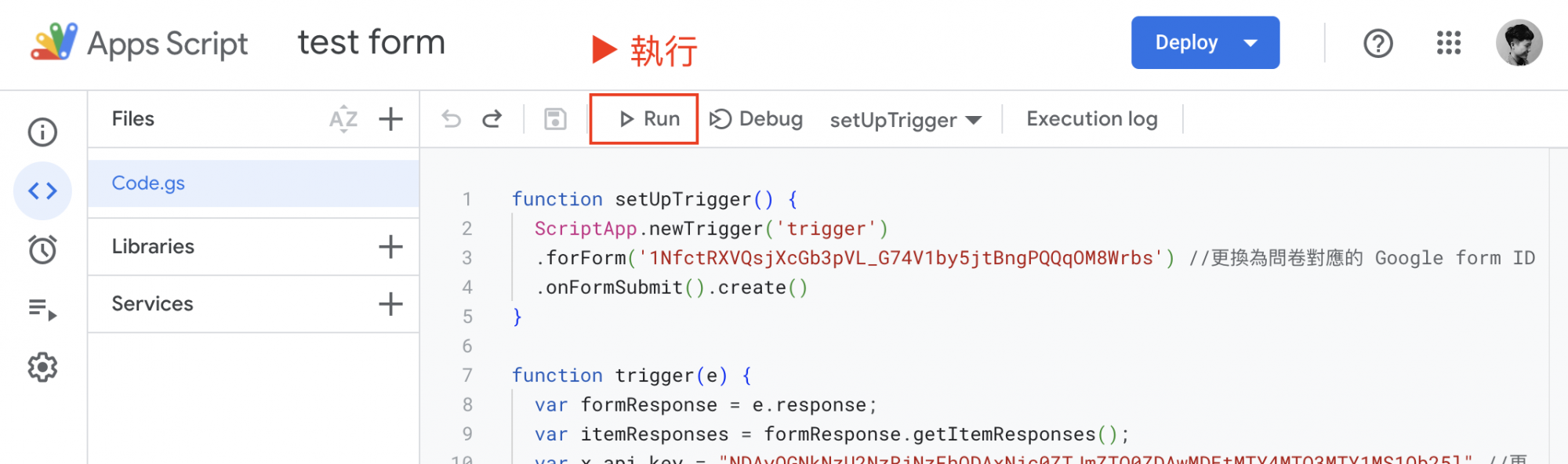
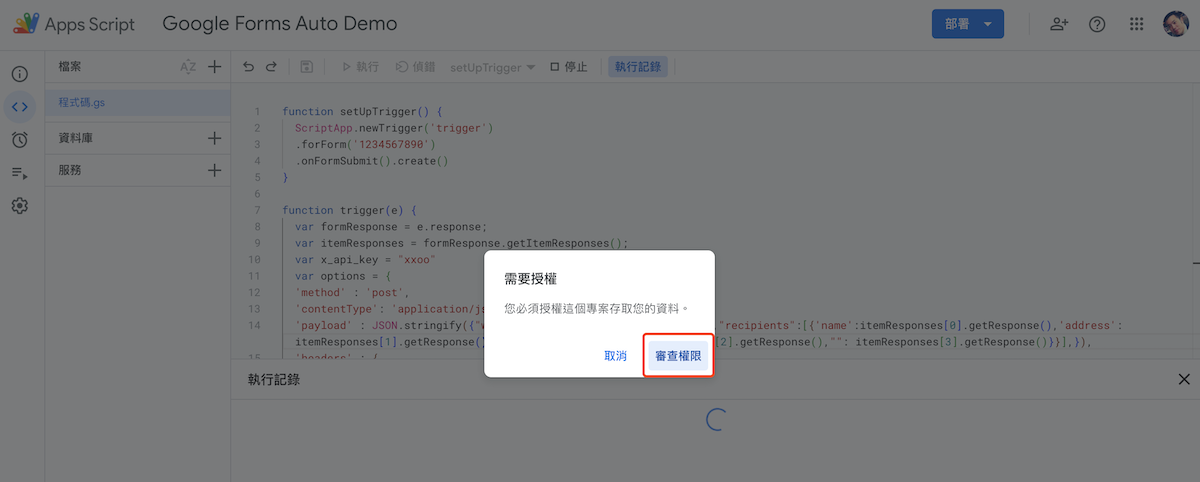
由於系統會要求選擇授權帳號,正常情況下請選擇與 Google form 相同的帳號。
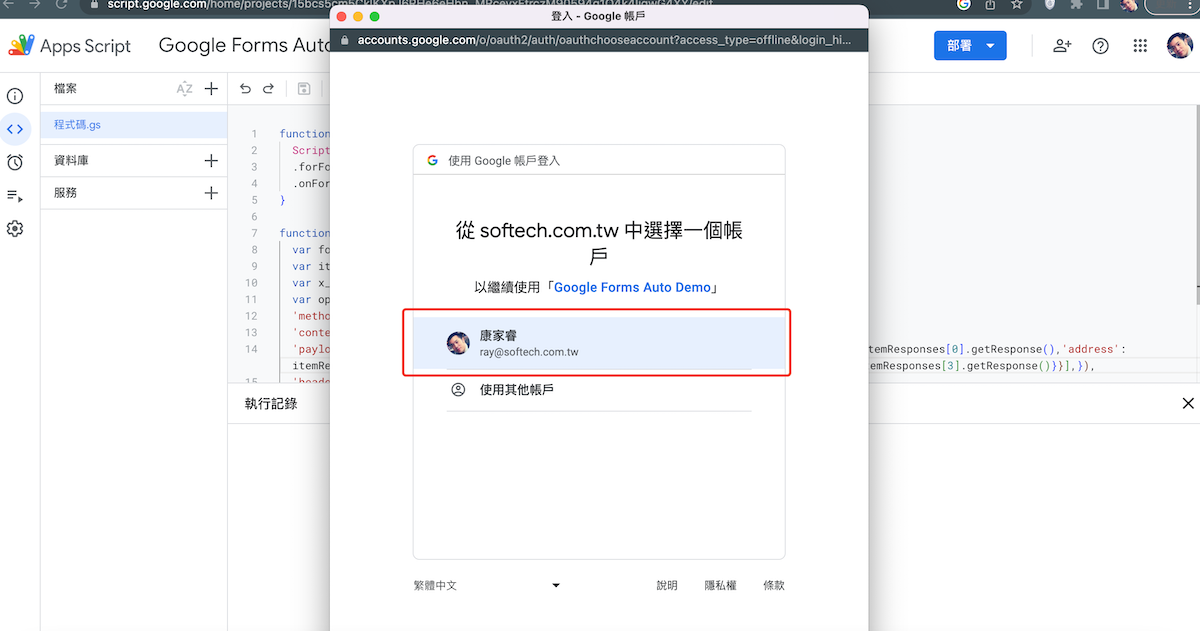
如果使用免費 Google 帳戶,在確認授權時候,可能會出現以下提示畫面,顯示的開發人員 Email 應該是你的 Google 帳戶,請點擊「前往你的專案名稱」。如果選擇返回安全的位置,代表沒有要繼續執行喔!
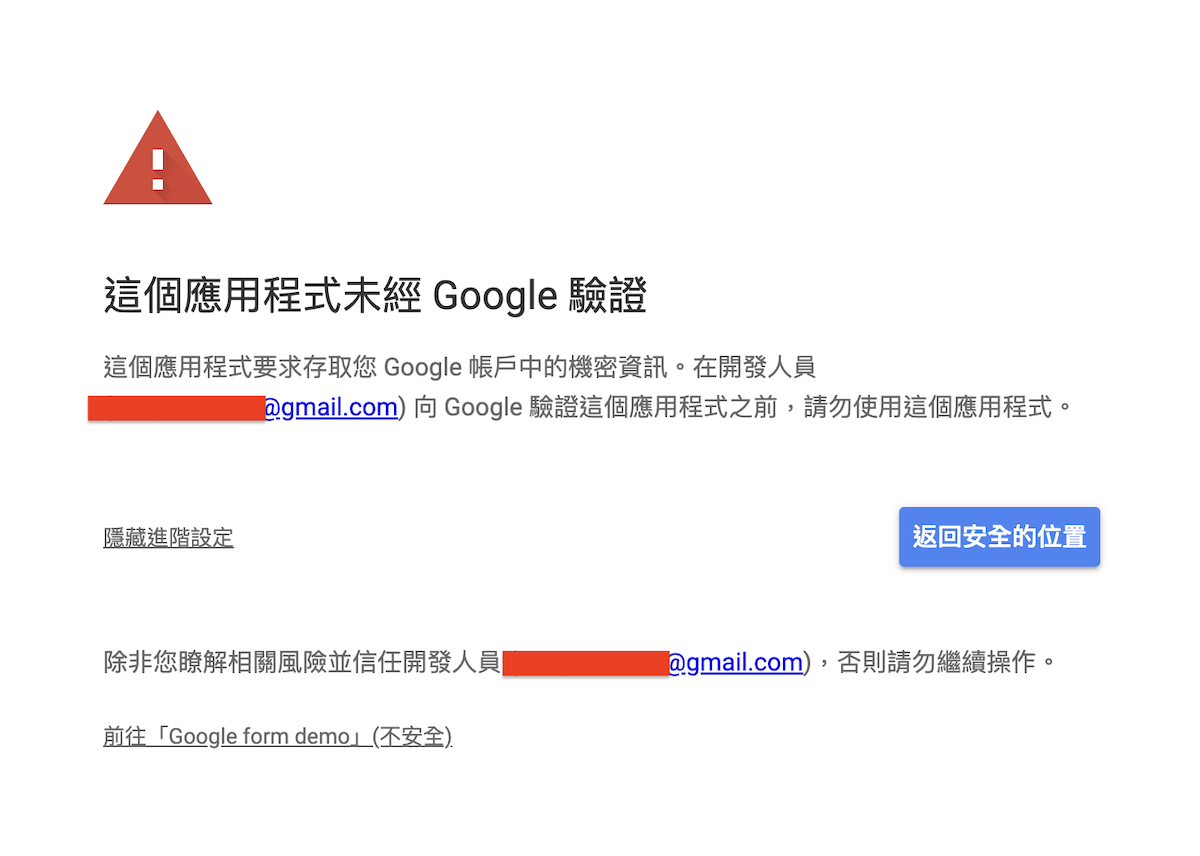
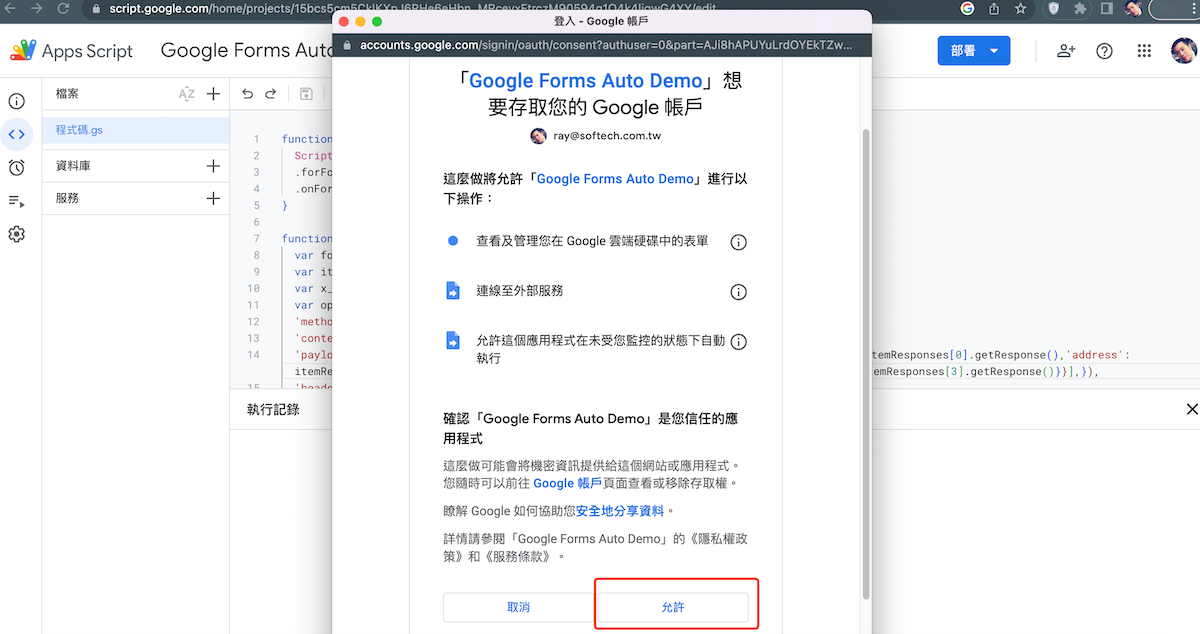
🎉 當 Apps Script 執行完成後,會回到編輯畫面,下方會出現「執行完畢」提示。這代表設定已經開始運作,此時如果完成問卷就會執行觸發。
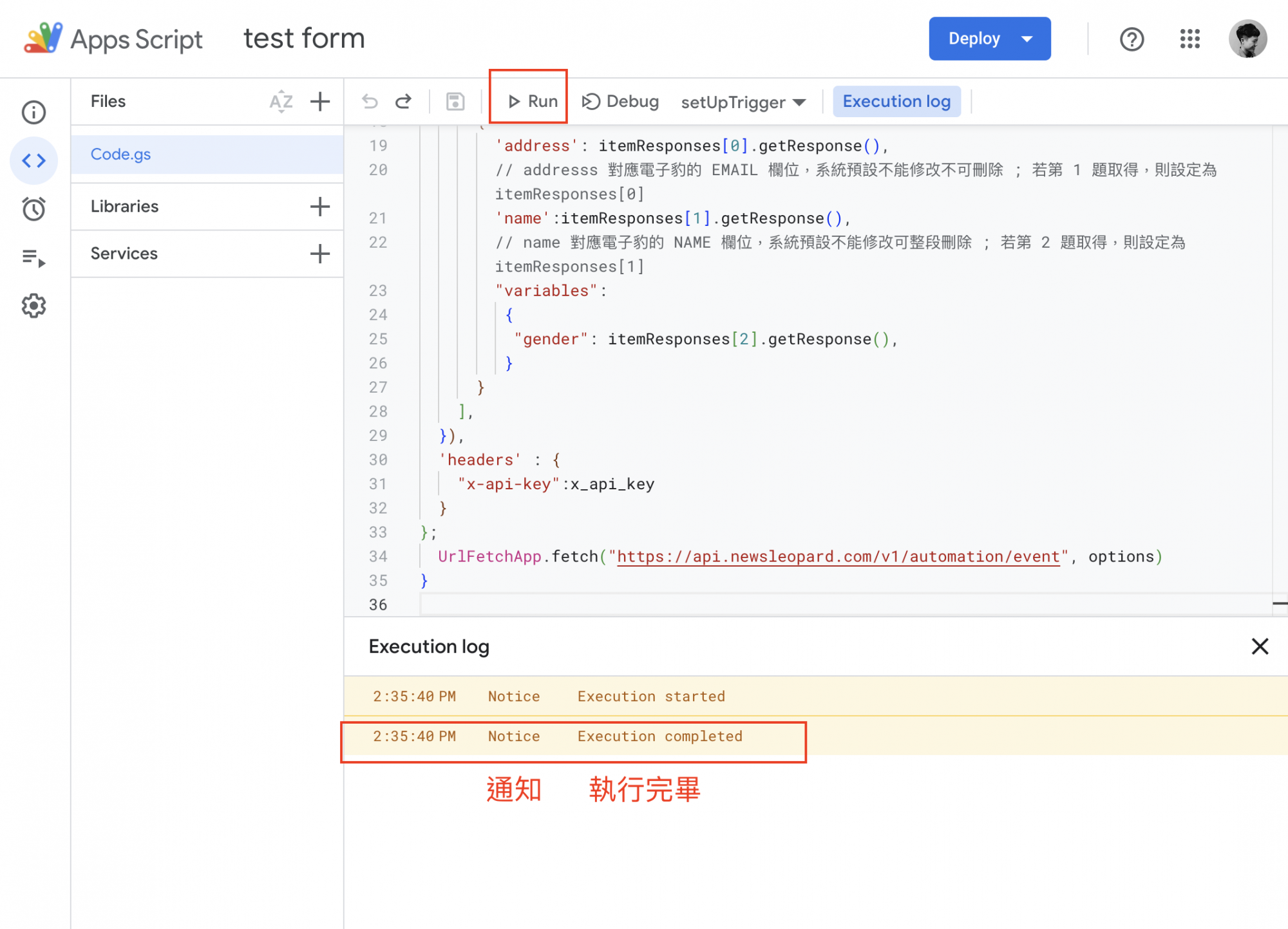
請在 Apps Script 中確認觸發條件設定成功,正常情況下應該只有一組 Trigger,如果重複點擊執行多次,將會產生多組 Trigger,會造成重複觸發的狀況。
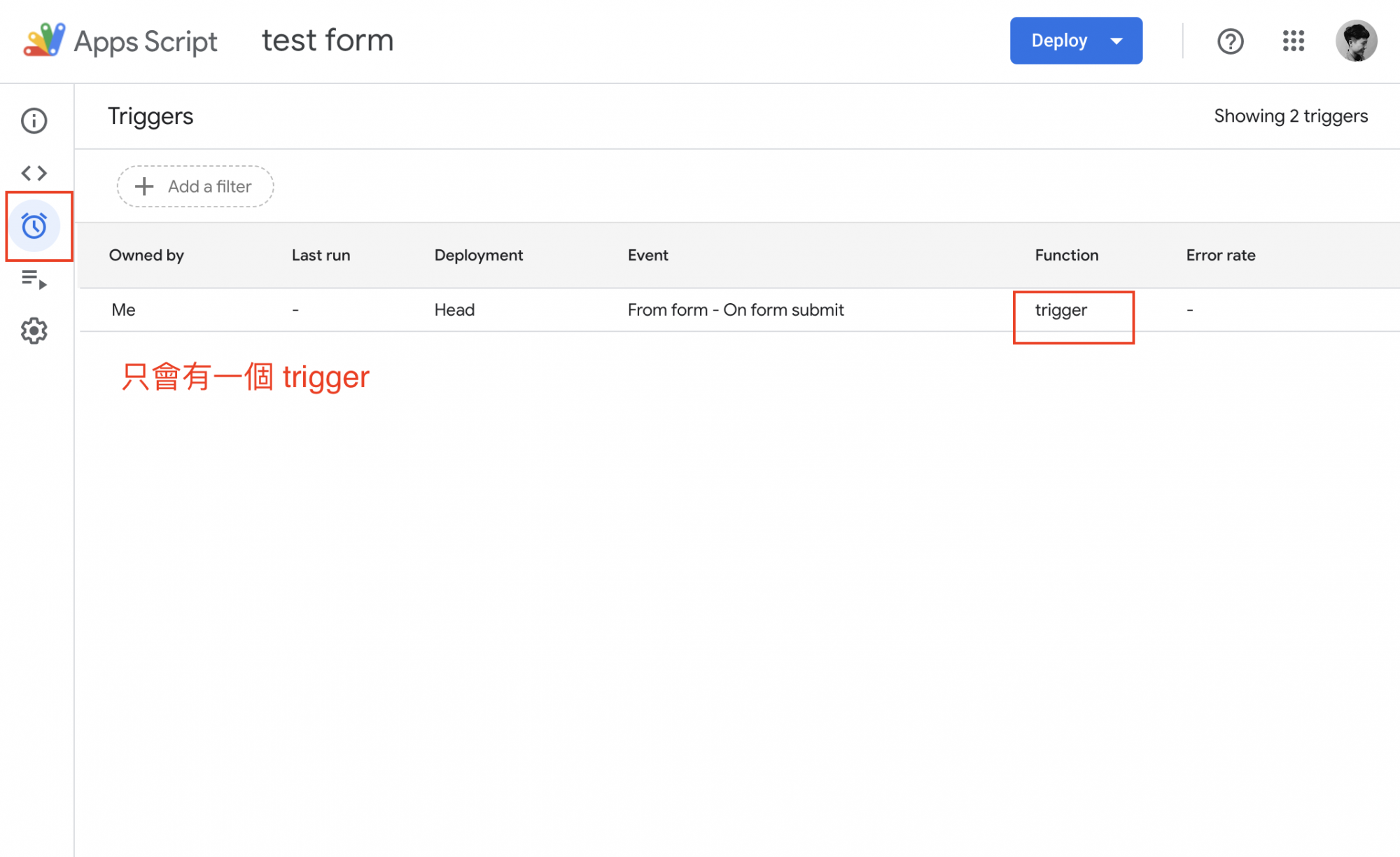
- 測試自動化 X Google form 是否正常
確認自動化已經發佈,並填寫 Google form 確認有完成觸發後續自動化。
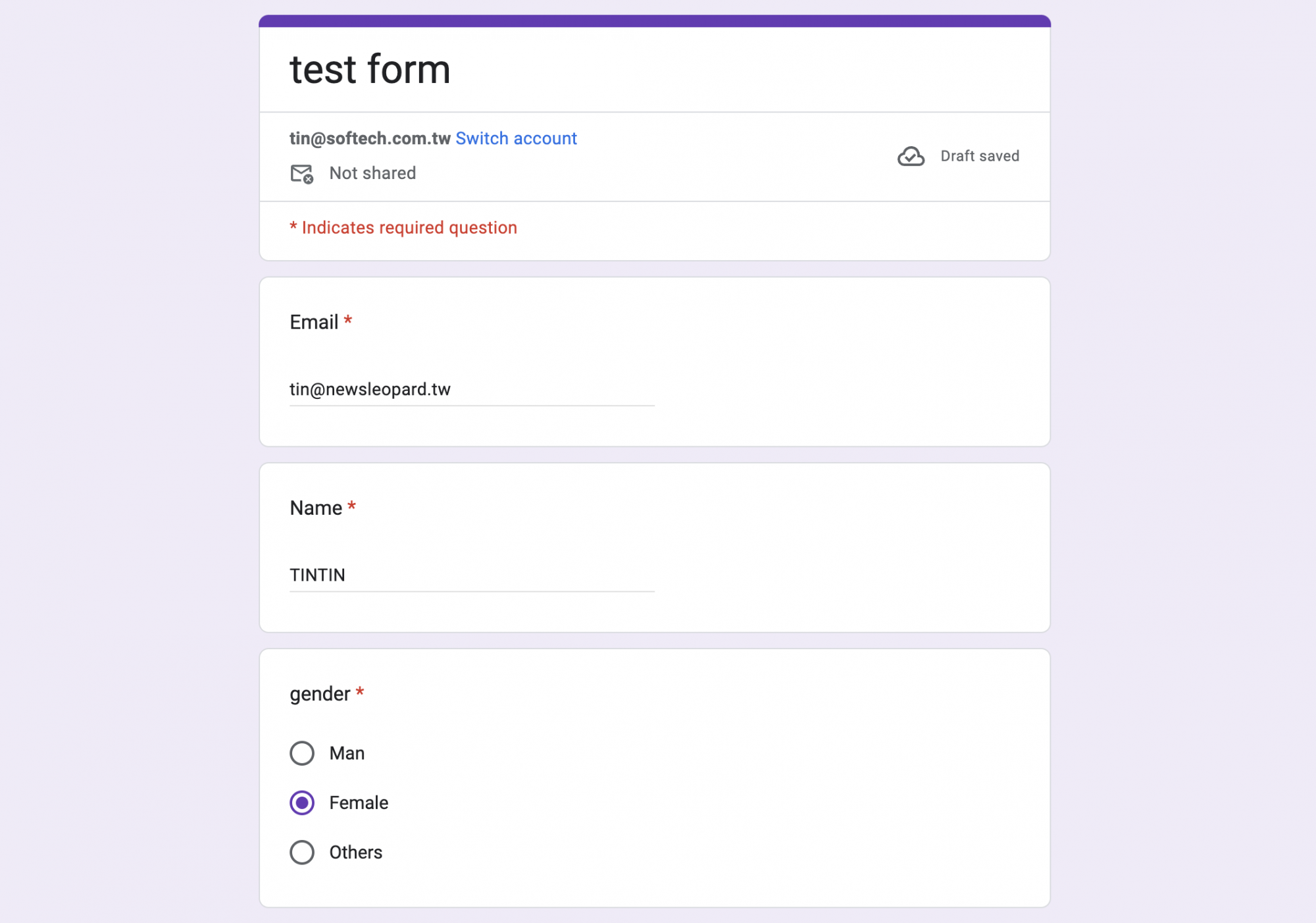
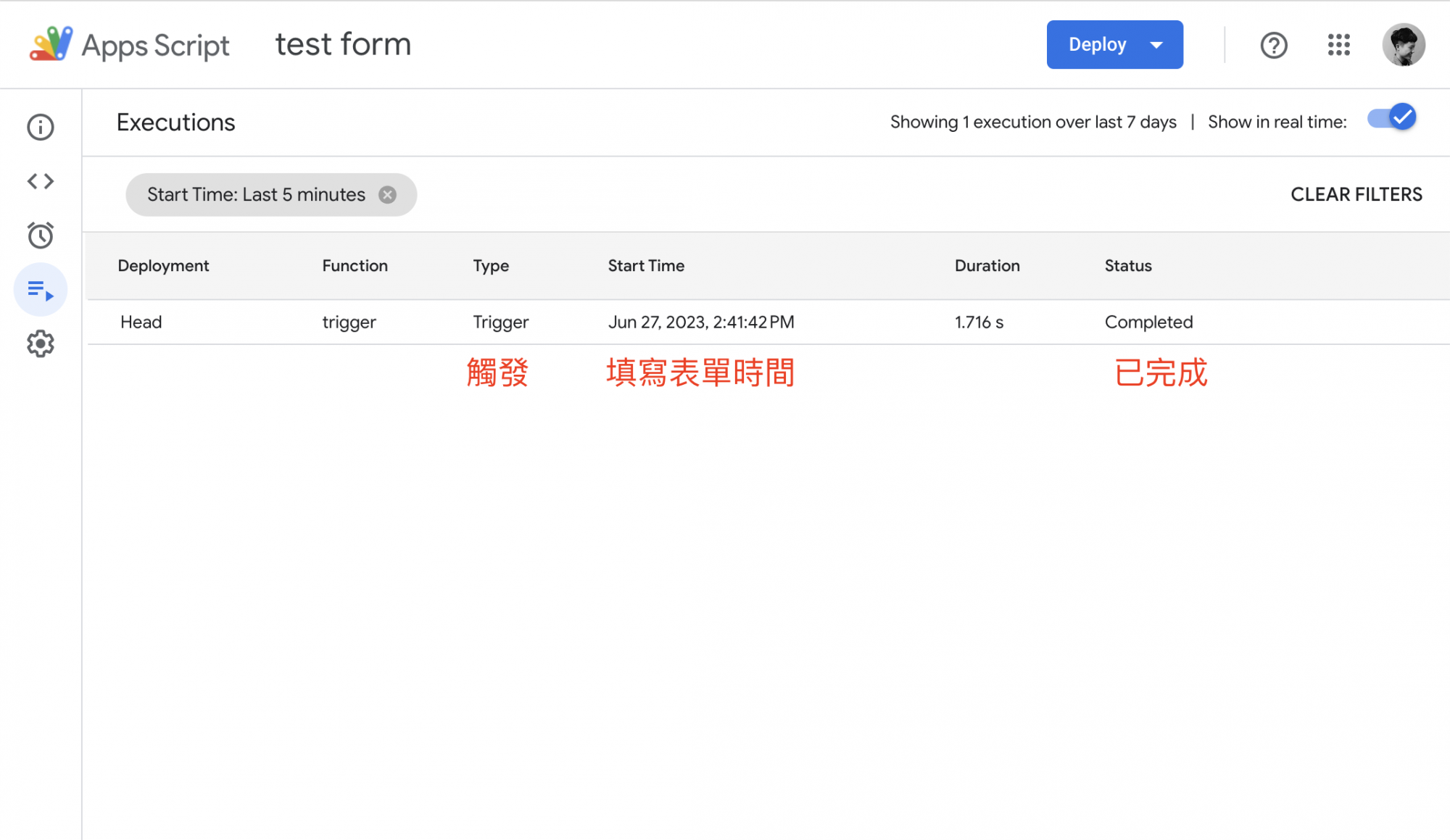
也可在電子豹中確認是否成功觸發,執行自動化
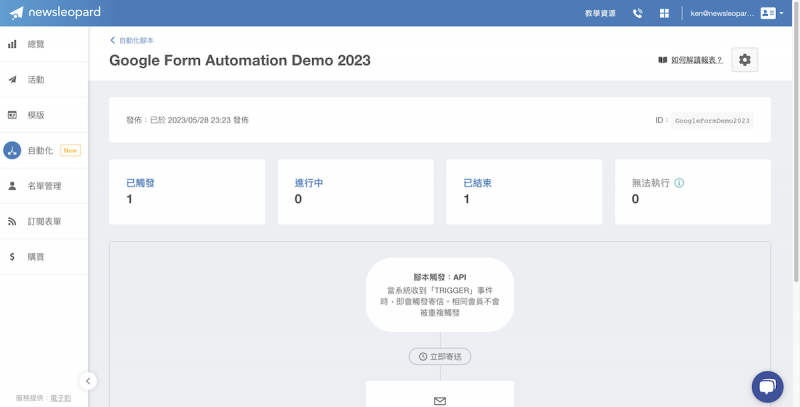
- 設定與發佈提醒
請由 Google form 編輯畫面進入 Apps Script,避免重複建立專案。執行後請確認 App Script 中觸發條件數量,避免因為執行多組 Trigger 造成重複觸發。
電子豹自動化的觸發方式設定,請關閉允許相同會員重複觸發,避免因 App Script 設定錯誤,重複寄信。
X 暫時隱藏
訂閱服務確認
已發送 Email 驗證信給你,請點擊信件連結以完成訂閱程序。
訂閱失敗
暫時無法接受訂閱,請稍候重新嘗試

