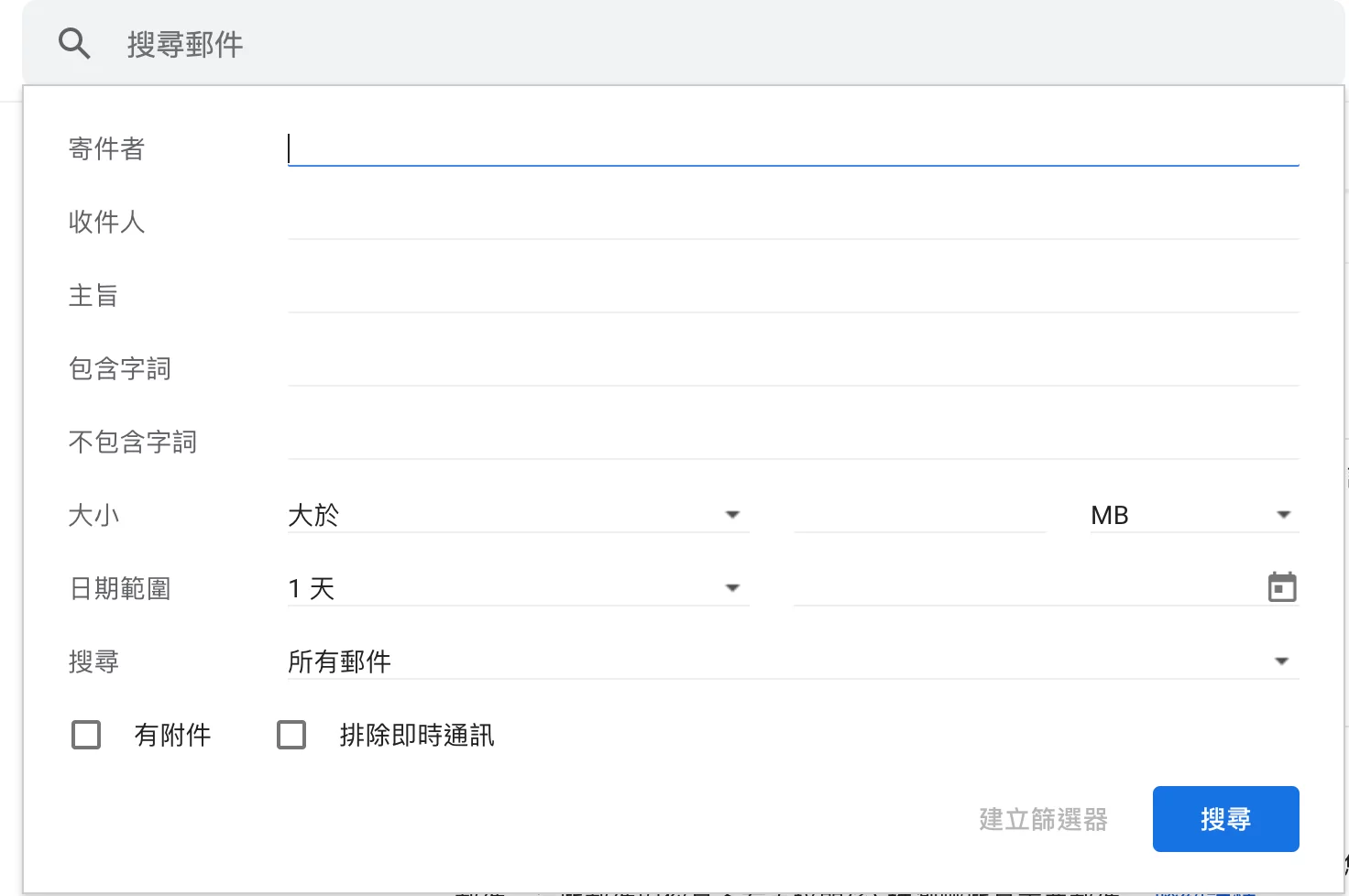電子豹合作夥伴授權轉載,原文出處:《行銷人》曲潔君|你真的會用Gmail嗎?收回郵件、回覆提醒 10 個Gmail隱藏版技巧(上) & 《行銷人》曲潔君|Gmail竟然可以禁止複製、自動銷毀機密信件?10 個Gmail隱藏版技巧(下)
Gmail 是越來越多企業選用的郵件工具,簡潔的外觀和方便的 Google 系統是許多新創公司和外商企業的愛用原因之一。不過,除了收信、寄信、回覆、附件等簡單的功能之外,其實 Gmail 還有許多強大又方便的小技巧可以使用,設定完成或學會後,可以讓你在處理郵件工作時,更順暢也更快速!
技巧一:收回誤傳信件
「信件太多,結果竟然回錯信件 …」、「同事英文名字太菜市場,要寄給公司的 John 結果手滑寄給客戶的 John …」、「寄出重要信件的那一刻發現忘記把附件上傳 …」、「不小心把 Hello 打成 Hell …」
以上這些情況,你也發生過嗎?寄錯信件的當下,那種從腳底涼到頭皮的感受,想必每個在職場打滾的你我都有經歷過。其實,Gmail 有一個非常貼心的功能,也就是收回信件。
設定方式:點選 Gmail 右上方的齒輪圖(設定),進入「查看所有設定」後,就可以找到取消傳送的設定。
有 5 秒、10 秒、20 秒、30 秒可選擇,舉例來說,若選擇 30 秒,在郵件寄出後,「取消傳送」的按鈕會持續出現在左下角 30 秒鐘。
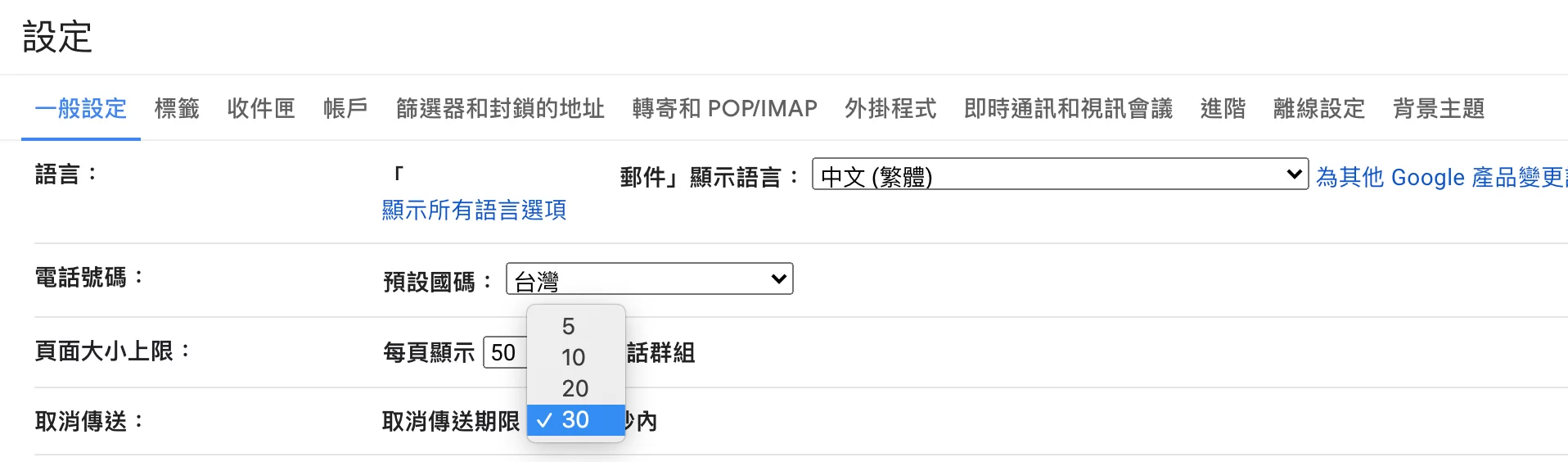
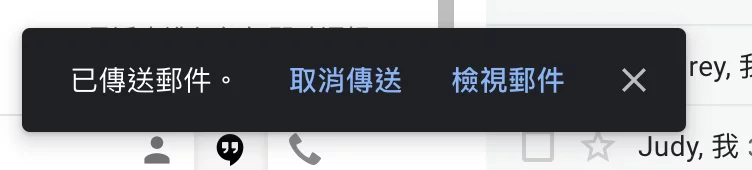
技巧二:郵件排程
有重要事件必須由你發布,但剛好那天是你的休假日怎麼辦?這時候不必認命的邊度假邊加班發郵件,只要使用 Gmail 的排程功能就可以了。
設定方式:先寫好郵件,在原本按「傳送」的旁邊可以找到一個小箭頭,點下去就可以找到排程的功能。

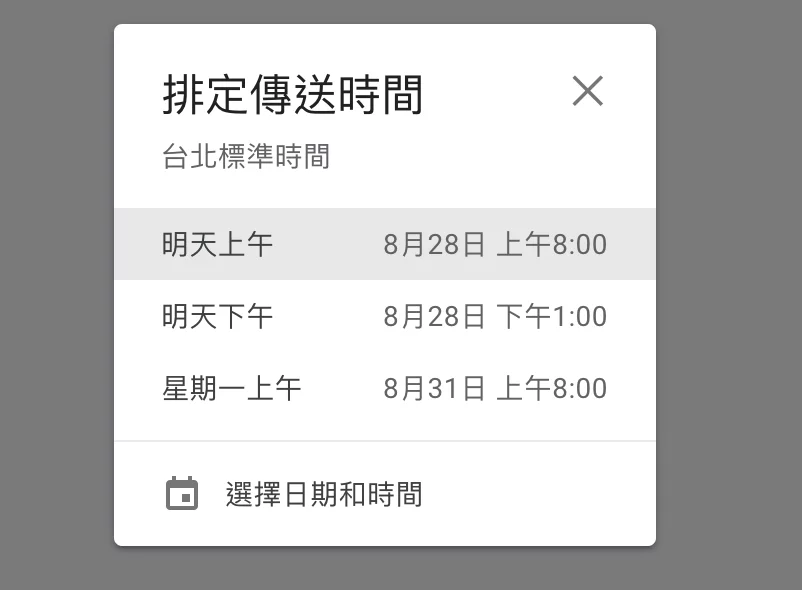
技巧三:快捷鍵
其實 Gmail 有許多快速鍵可以使用,曾有工程師說過「想加快工作速度,就盡量不要讓手離開鍵盤」,由此可見,取代滑鼠動作的鍵盤快速鍵可以省下許多時間,有效增加工作效率。想使用 Gmail 的快速鍵,要先到設定把快捷鍵功能開啟。
設定方式:到一般設定的地方,點選開啟鍵盤快速鍵。
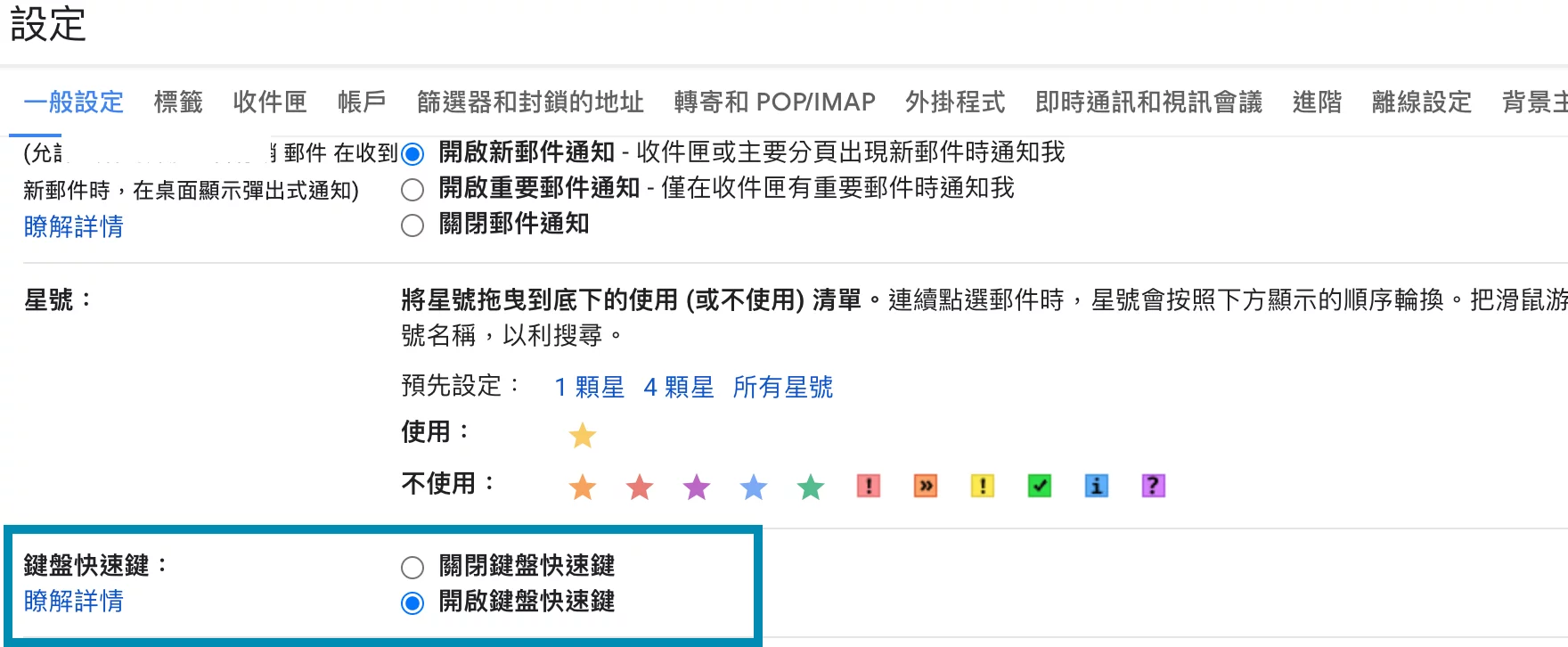
開啟鍵盤快速鍵後,不知道有哪些快速鍵可以使用嗎?可以點選鍵盤快速鍵下方的瞭解詳情,或是有一個更快的方法:在收件匣頁面,按下鍵盤上的 shift+. / 按下這三個鍵後,會跳出以下畫面,就可以看到所有快捷鍵的按法啦!
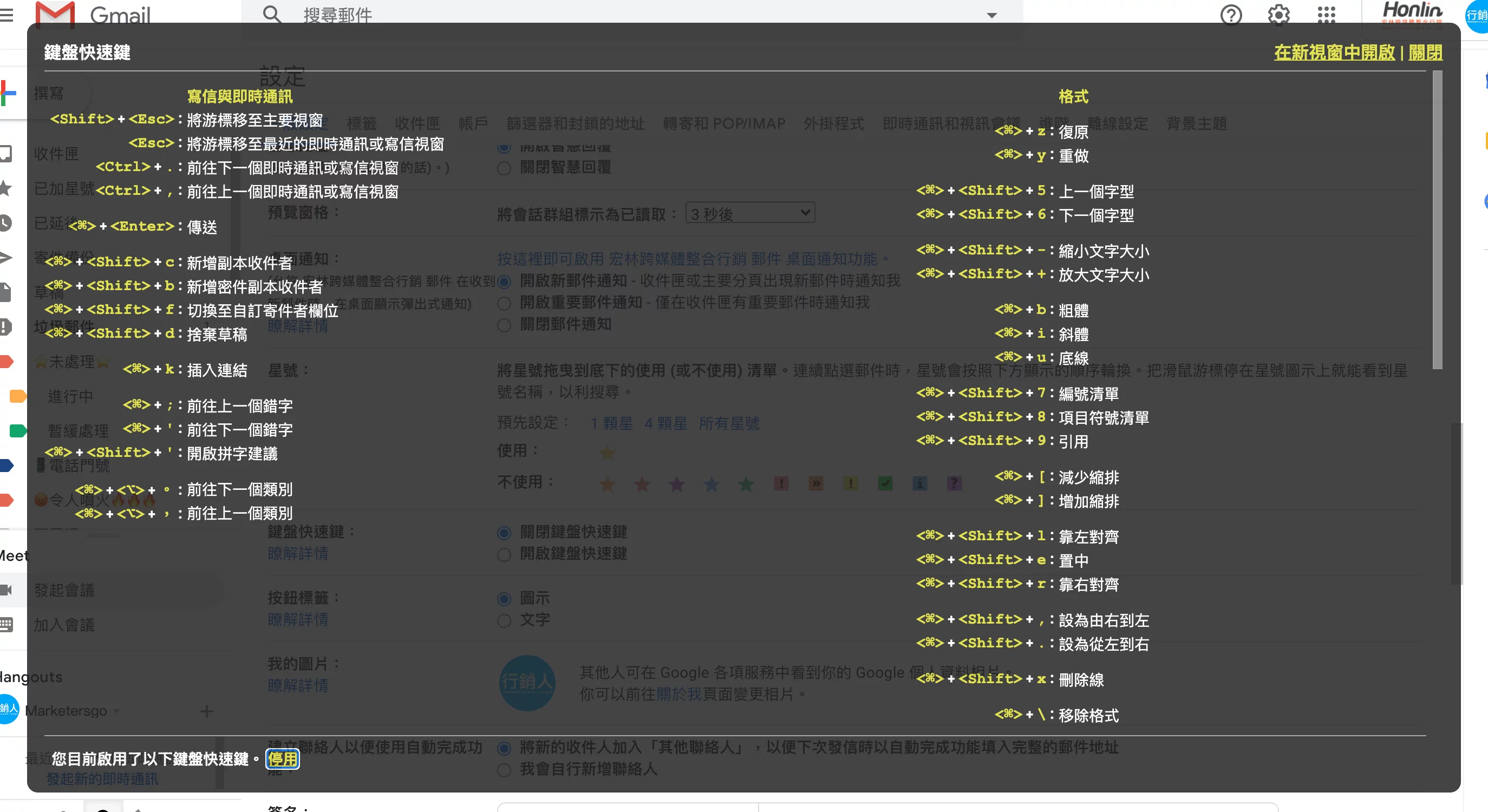
另外需要注意的是,以 mac 使用者來說,開啟快捷鍵後,在寫信時,如果按到 command+Enter,信件就會「立刻」傳送出去,有時候不小心左手壓到 command,右手又因為換行按下 Enter 的時候,信件就會不小心傳出去,這點要非常注意。
技巧四:回覆提醒
每天工作的信箱會收到各種不同重要性的來信,有些不緊急的信件,在需要開會或處理其他事情時,會想稍後再回覆。不過時常忙一忙就忘記回覆了,每個人提醒自己的方式不同,有些人會使用標籤功能,有些人會故意不讀取信件,或將信件標示為未讀。
其實 Gmail 還有個很方便的功能,也就是像鬧鐘一樣的回覆提醒。
設定方式:在想要延後的信件上方,找到小時鐘的圖案,點選後就可選取想要 Gmail 提醒你回覆的時間。選取完後信件會暫時跑到「已延後」的信箱,在你設定的時間到了時才會再出現。
這個功能對於常常因為會議太多而漏信的行銷人而言非常有用,看到信的當下沒空回,就設定會議後的時間提醒自己吧!
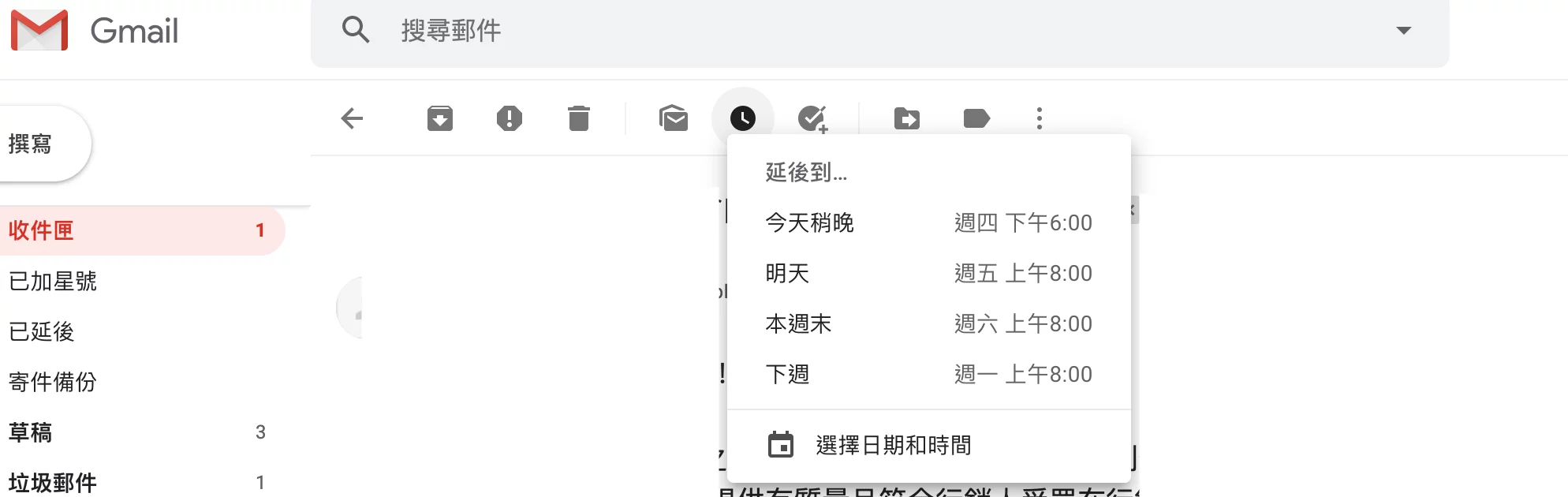
技巧五:直接在信件建立行事曆
有時候收到活動邀請、會議邀請或是重要事件的 email 時,沒有時間再另外開行事曆,重新打字或建立活動細節。其實 Gamil 有一個貼心的功能,可以直接把信件的內容建立到行事曆中。
設定方式:開啟想要設定成行事曆的信件,點選上方的三個・符號(不是右邊的唷,是上方的),點選「建立日曆活動」。
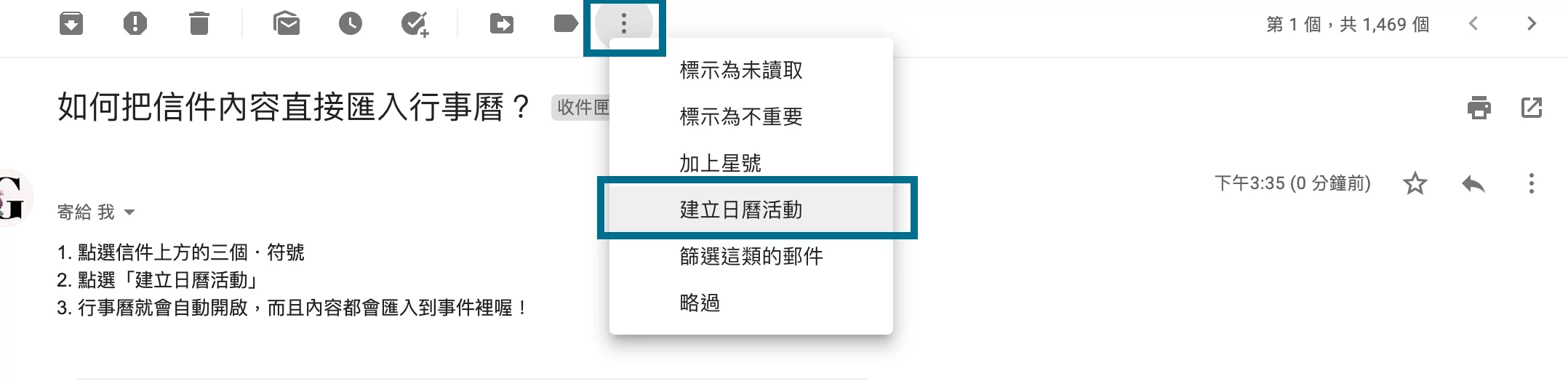
如下圖,點選完後,行事曆的視窗就會另外開啟,而且你會發現,剛剛那封信件的標題,會直接匯入變成行事曆事件的標題,信件內容則會直接匯入到會議細節中,這樣就不用再辛苦的打字啦!只要匯入後,再調整時間、位置以及參與人就可以了。
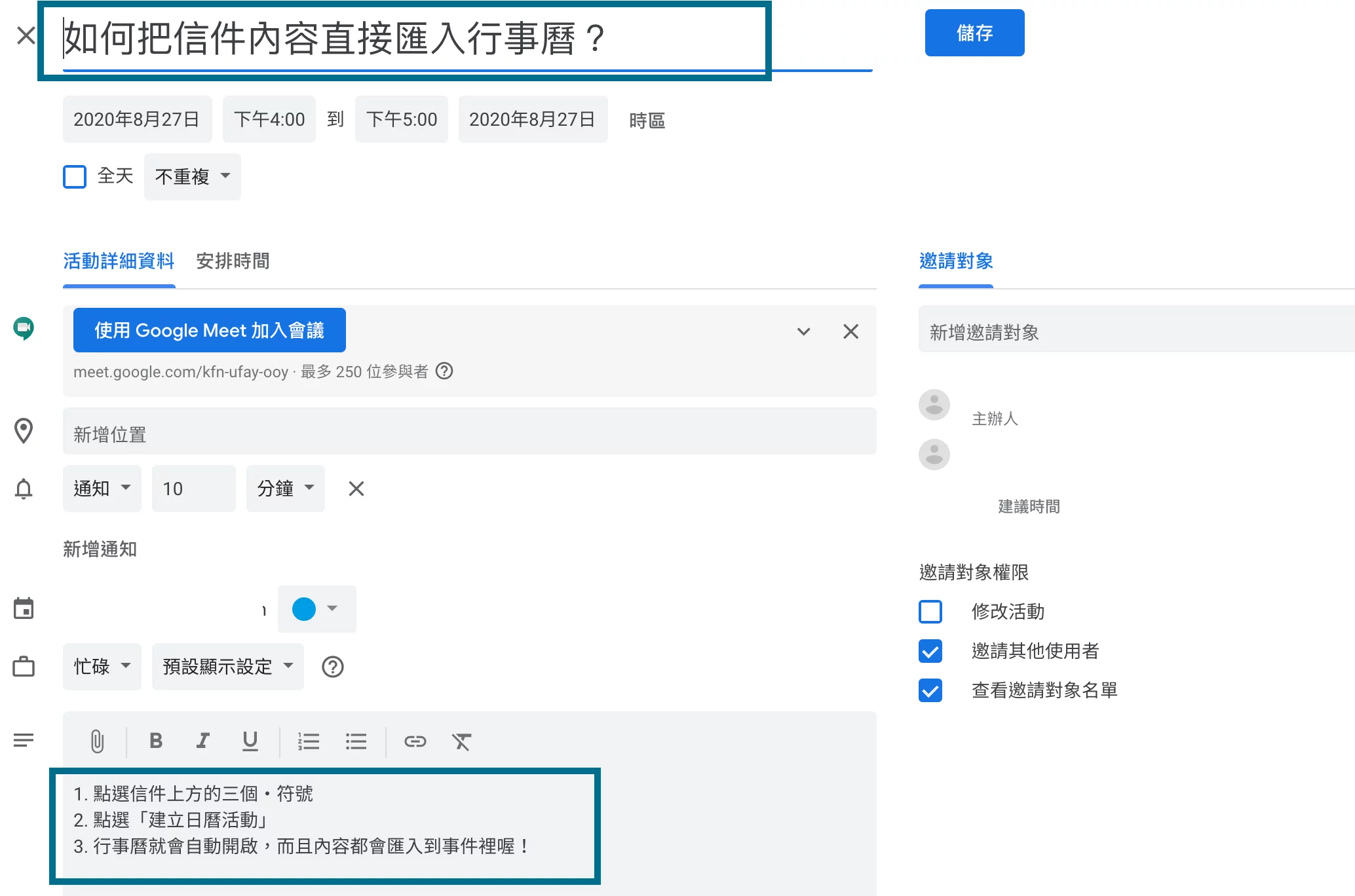
這些 Gmail 技巧是不是真的非常實用呢?使用 Google 工具的好處就是 Google 會不斷調整、更新功能,而且與各個 Google 線上工具如:行事曆、雲端儲存空間、 Google 文件等功能可以相互搭配使用。
技巧六:設定寄件信箱
應該有許多人在工作時會同時使用多個信箱,有些是客服信箱、有些是公司內部信箱,但有時因為寄件目的不同,以及希望收到回覆的信箱不同,就必須要一直切換使用者,實在很麻煩!
假若你要使用同個信箱寄出多封信件,但希望從另一個信箱收到回覆,這時候,就可以使用 Gmail 的這個功能,就能在不切換使用者的狀況下,更改寄件信箱。
設定方式:在設定的地方,點選「帳戶」,就可以在「選擇寄件地址」處新增寄件地址了。
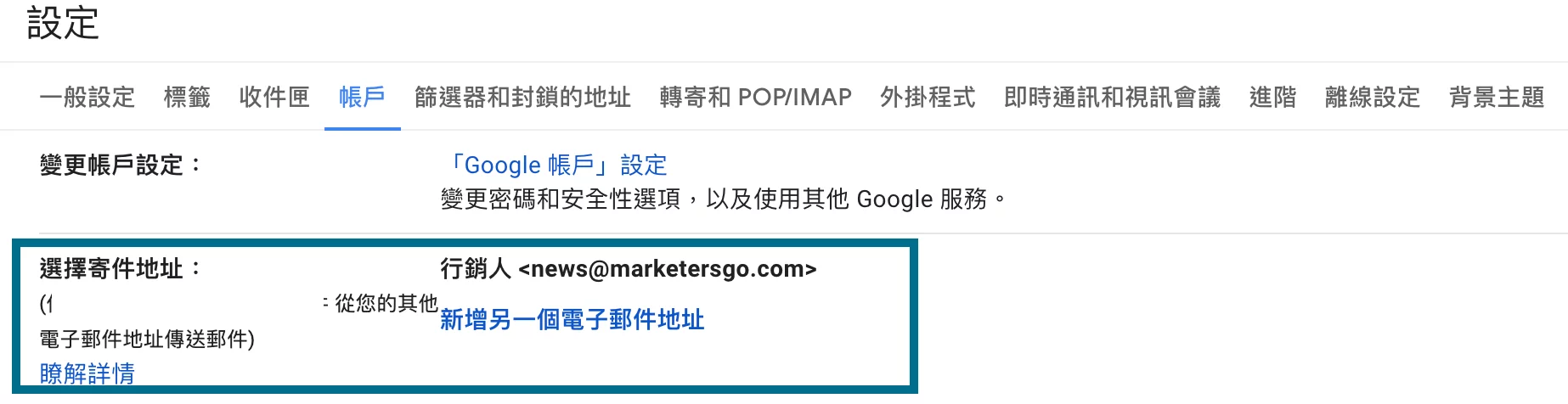
技巧七:開啟信件預覽窗格
許多習慣使用 Outlook 信箱的人,剛切換到 Gmail 時最不習慣的就是無法預覽信件。在閱讀大量信件時,每封信件都要點進去,再回到前一頁收件匣、再點進去下一封信件,假若網路環境不好,來回載入的時間就會令人很不耐煩。
其實,Gmail 也是可以開啟預覽信件窗格的唷!
設定方式:在設定點選「收件匣」,在「閱讀窗格」一欄選擇啟用「閱讀窗格」即可。也可以設定想預覽信件的位置。
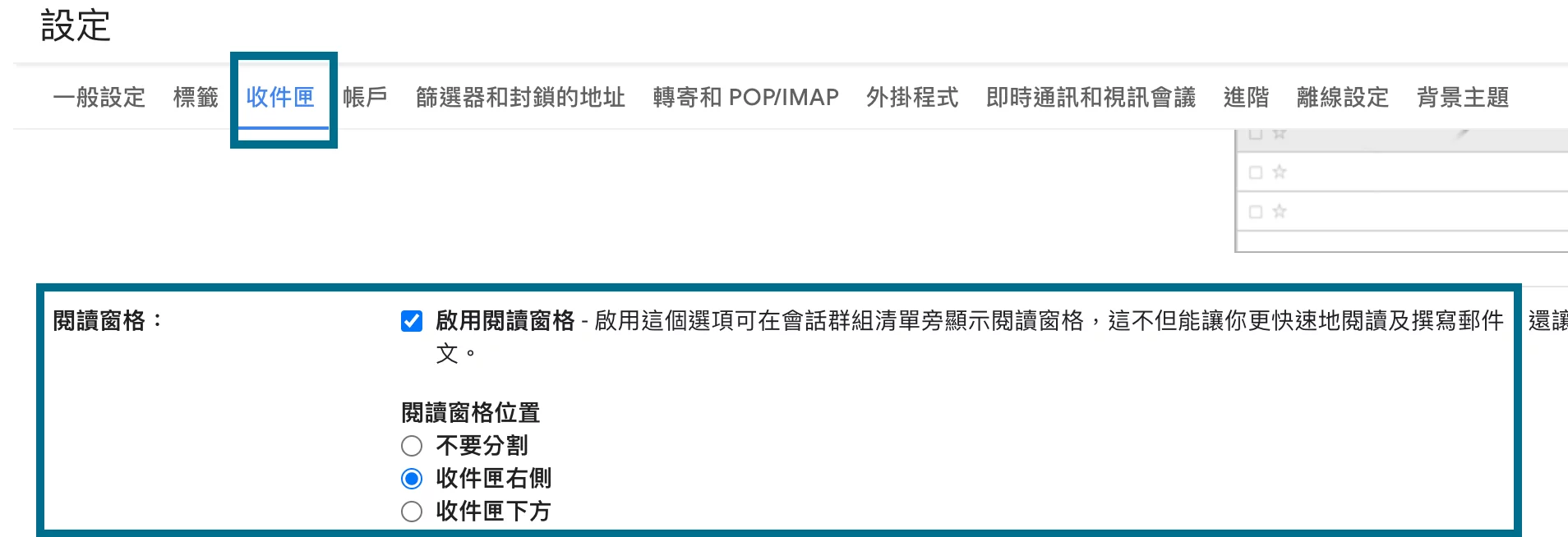
設定完成後,回到收件匣,點選右上方藍色框框的位置,就可以開啟信件預覽囉!若想調整窗格大小,可以用滑鼠拖曳分割處。
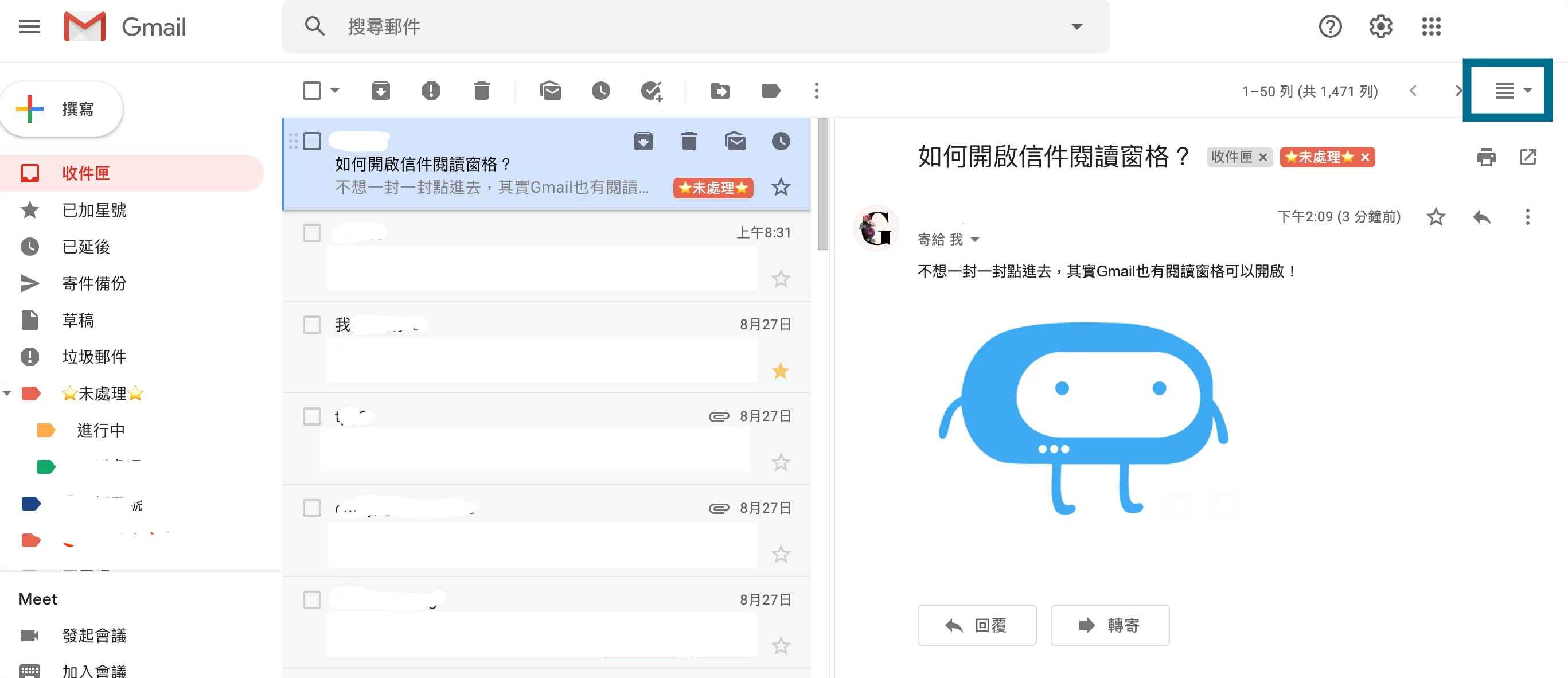
想要切換閱讀窗格的位置,可以按下小箭頭調整。上圖是「垂直分割」的呈現方式。
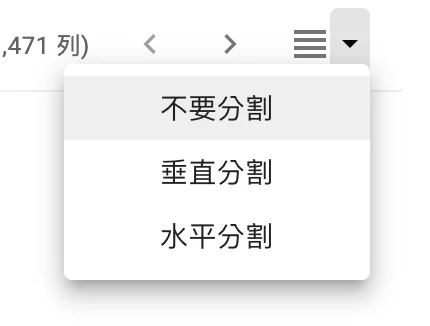
技巧八:搜尋特定信件
你是否也遇過「明明記得有收過某封信,卻怎麼搜尋也找不到?」的情況呢?大家都知道 Gmail 有搜尋列,可以輸入信件關鍵字搜尋,不過,其實這個搜尋功能遠比你想像的更強大!
除了輸入關鍵字搜尋外,也可以點搜尋列右方的小箭頭,就可以輸入超詳細的搜尋條件,對於信件爆量的工作者而言,這真的是非常好用的功能!

有了上圖這麼詳細的搜尋條件,不管是什麼信,都可以輕鬆的被找出來!
技巧九:建立範本
有些信件是工作上會固定用到的,例如:開發信件、感謝信件等,像這類型的信件,只要把它儲存成範本,就可以在寫信時套用,就不用每次都要重打啦!先前還有看過同事特別把範本儲存在另外一份 Google 文件中,要用的時候再複製過來,其實 Gmail 就有內建範本功能囉!
設定方式:在設定中找到「進階」,在「範本」內選取啟用即可。(選取後記得按儲存變更唷!)
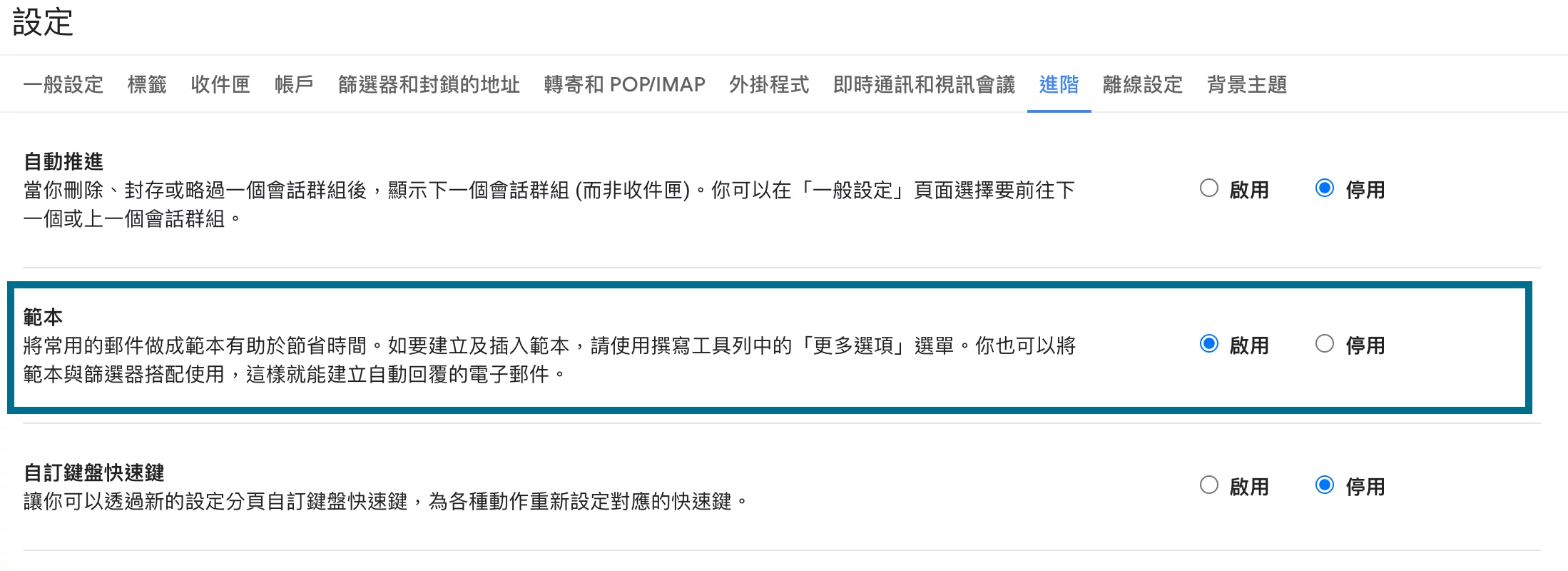
開啟功能後,就能在寫信視窗的右下角找到「範本」,在寫好信件後,就可以將草稿儲存成範本了。
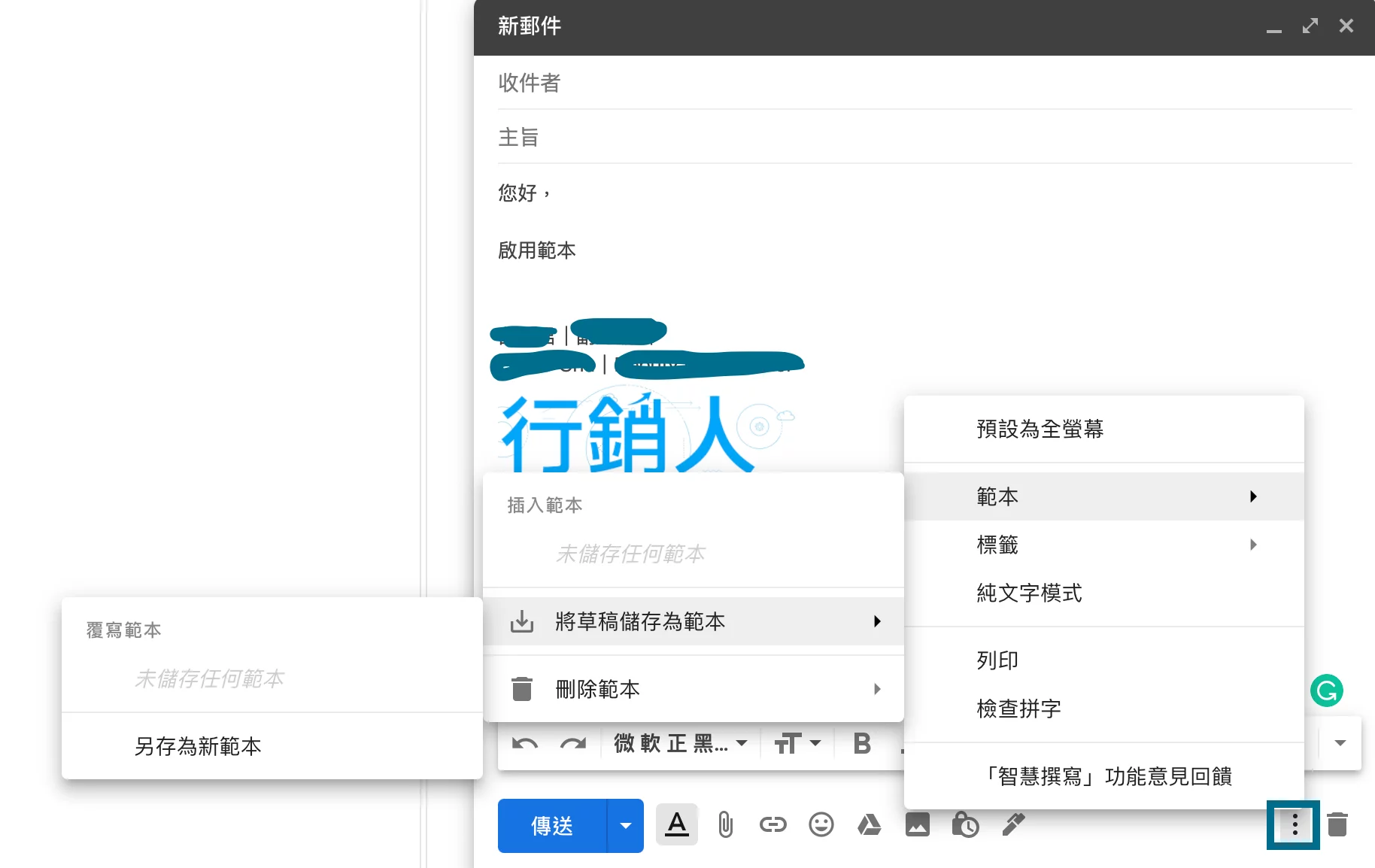
存取過範本後,下次在寫信時,就可以照下圖的方式,找到先前儲存的範本,點選插入範本就可以囉!
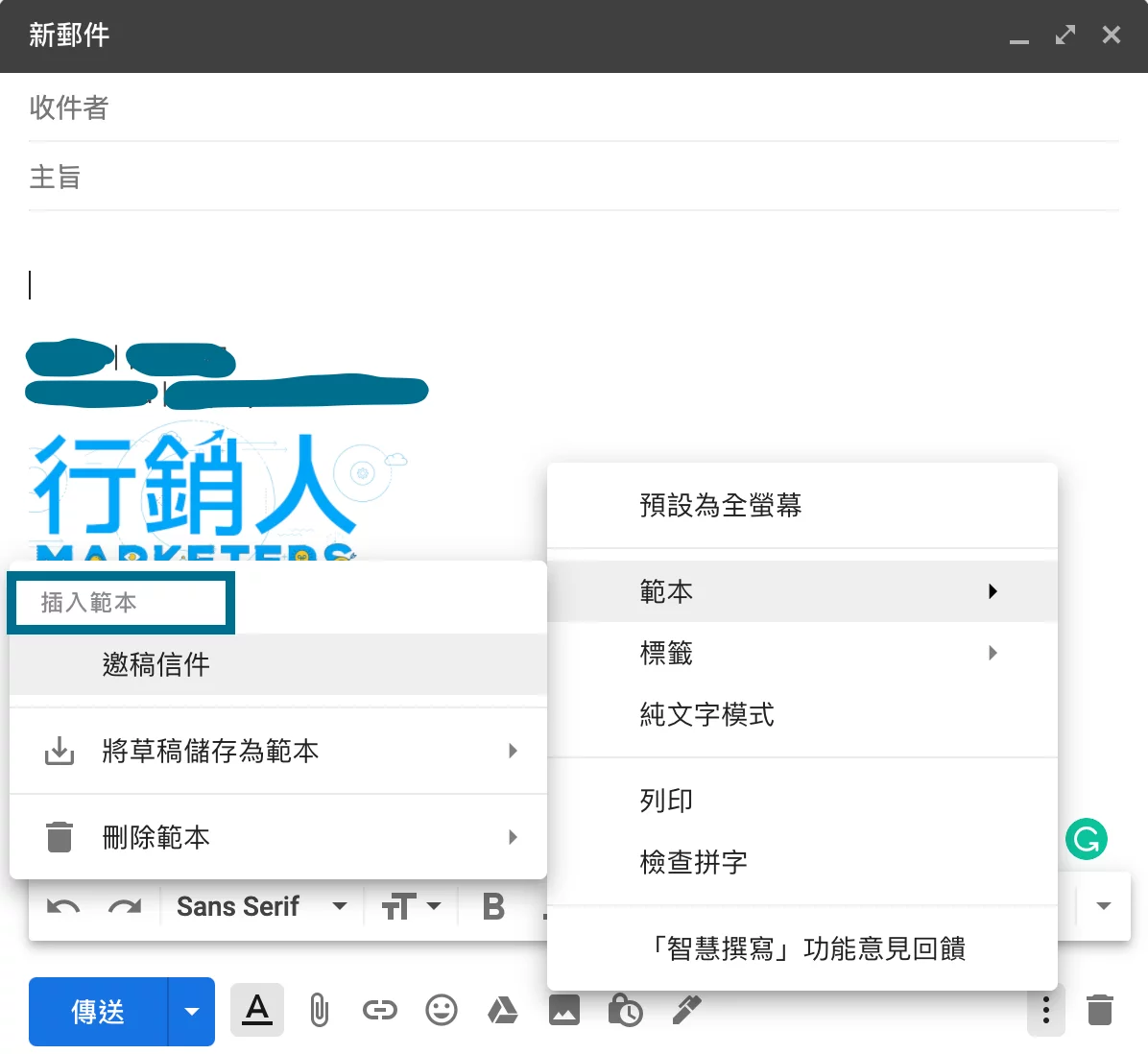
技巧十:設定私密郵件自動銷毀、禁止複製
雖然每個產業情況不同,但總是會有機密文件、內部文件等,有時是重要開發資料、聯絡名單、個人資訊等。假若擔心這些機密文件在傳送出去後遭到複製或列印的話,Gmail 有個「機密模式」可以開啟,開啟這個功能後傳送的郵件,都無法被轉寄、複製、列印或下載。
在寫信視窗的右下角,可以找到一個特別的鎖頭符號,點下去就可開啟機密模式。
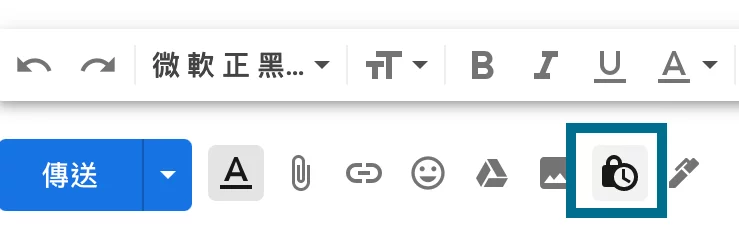
開啟機密模式後,可以選擇「到期日」,當設定的到期日來到時,此信件將無法再被開啟,也就是自動銷毀的概念。
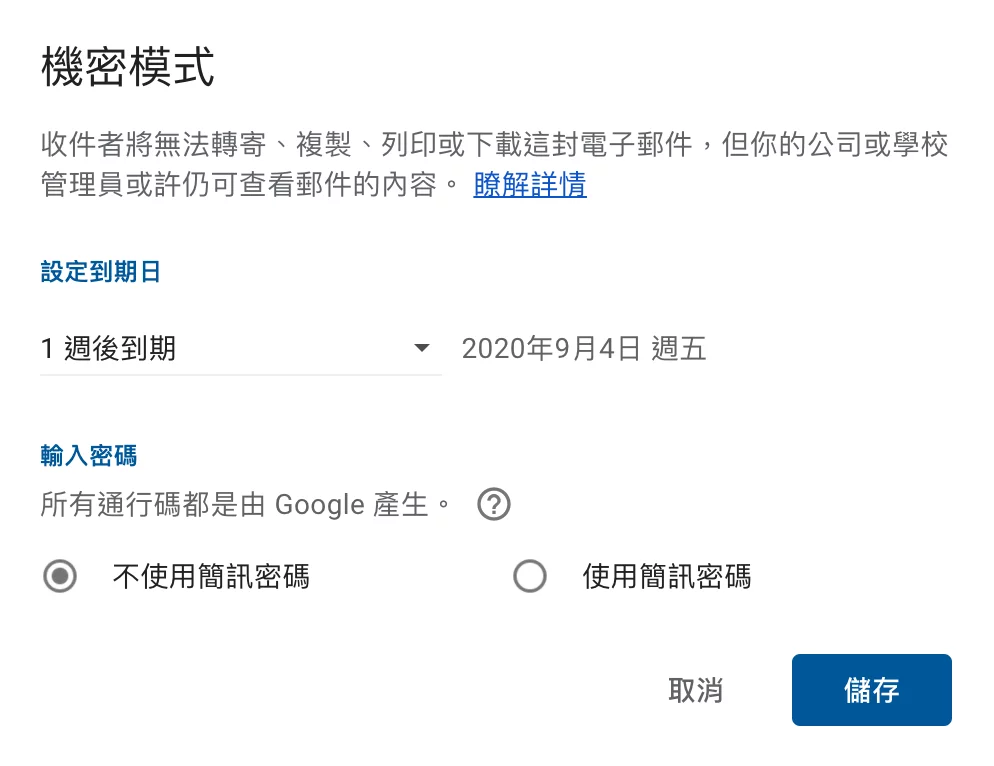
按下儲存後,你的寫信視窗會變成下圖這種深藍色視窗,並在下方顯示信件到期日,假若想重新設定,可以點選右方的「編輯」。
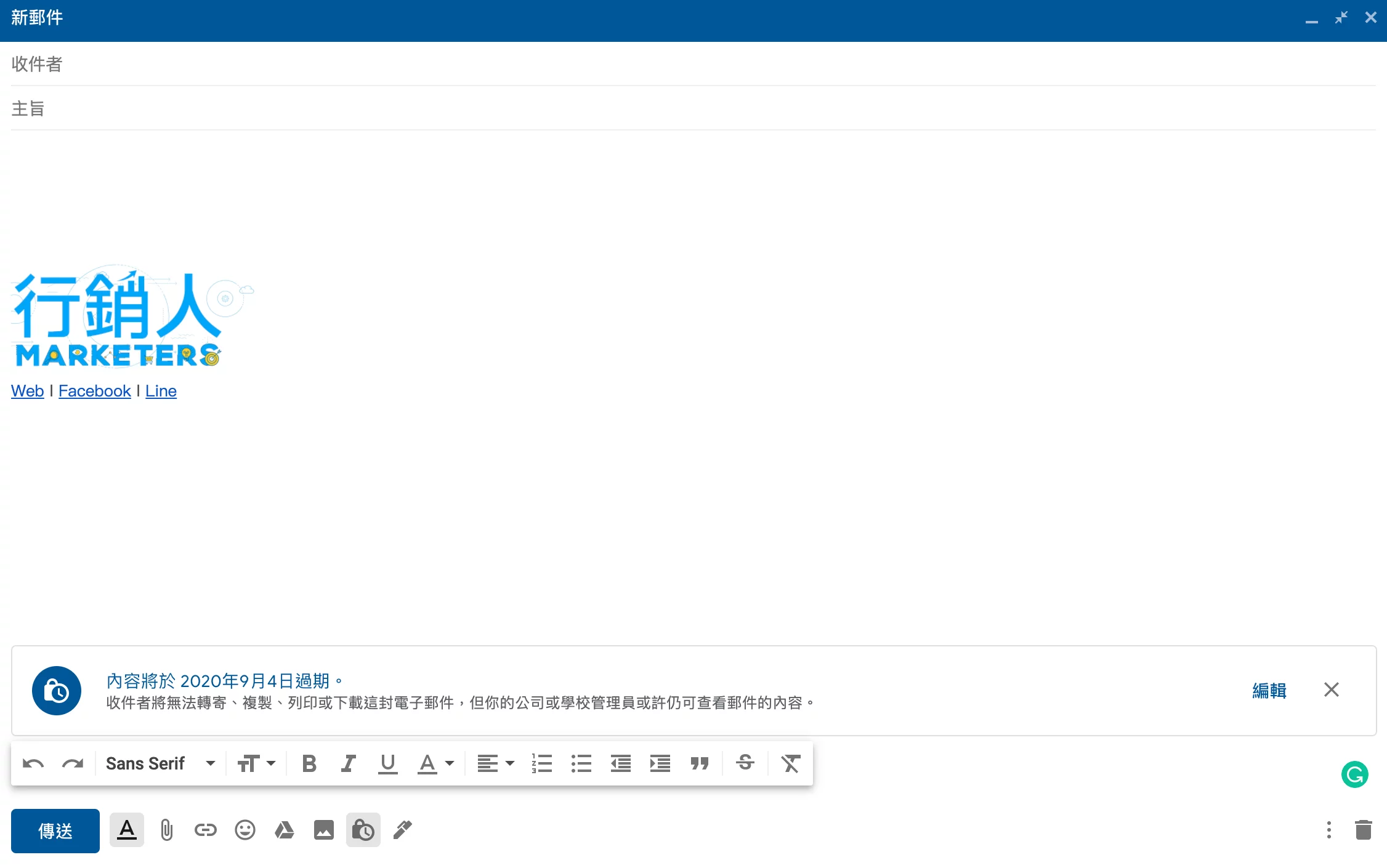
簡訊密碼的部分,筆者實測後發現,輸入電話的地方找不到台灣的電話國碼,因此此功能還無法在台灣使用。假若是寄信給國外的客戶或同事,則可以在按下傳送信件後,輸入對方的電話號碼,這樣對方在開啟信件時,就會收到一組「由 Google 產生的密碼」,請記得,要設定收件者的電話,而不是你自己的喔!也可以參考 Google 官方說明。
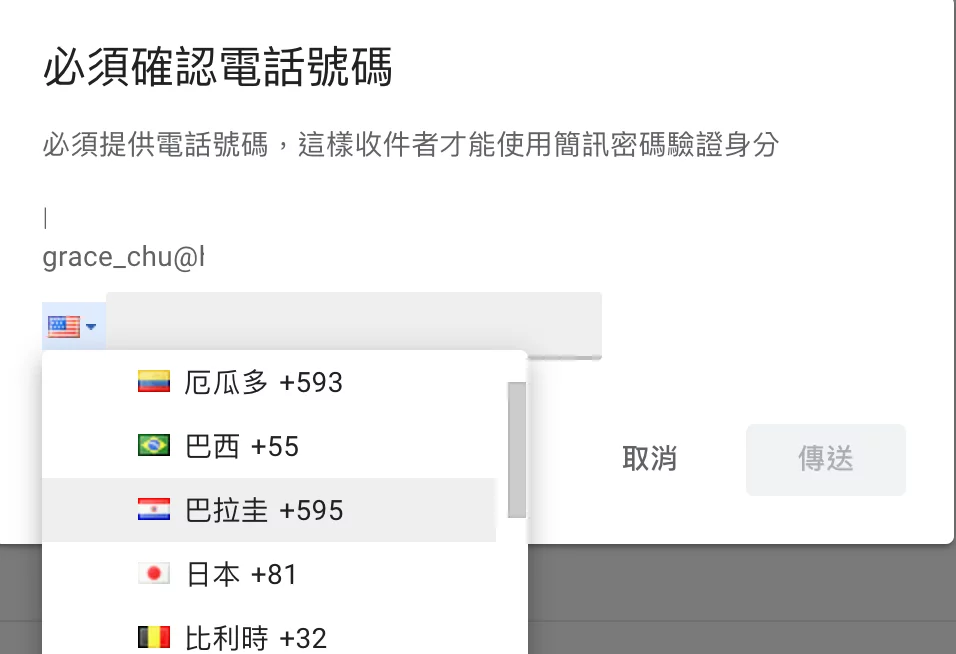
真的沒想到每天都在使用的 Gmail 竟然有這麼多功能可以設定跟使用呢!趕快把這十個技巧都學起來,下次來教教同事們吧!
延伸閱讀:如何使用 Newsleopard 拖放式模板設計 Email 內容?
延伸閱讀:如何在 Email 中加入客製化的「姓名、數字、代碼」內容?
延伸閱讀:給 UI/UX 產品設計師的 Email 設計攻略
延伸閱讀:主旨優化的 7 個秘訣+A/B 測試,教你提升 Email 開信率
延伸閱讀:Email 被誤判為垃圾郵件的三大主因
訂閱服務確認
已發送 Email 驗證信給你,請點擊信件連結以完成訂閱程序。
訂閱失敗
暫時無法接受訂閱,請稍候重新嘗試