建立訂閱表單的步驟:
- 在後台的「訂閱表單」單元建立一個新的表單
- 設定完成後「建立原始碼」,將原始碼貼在自己的網站 HTML 裡
- 確認網頁上的表單正確顯示
使用者訂閱表單步驟:
- 在網站上填寫姓名與 Email 送出
- 到信箱裡點選「確認訂閱」連結
- 訂閱成功!
步驟一:新增表單設定
1.1 新增表單
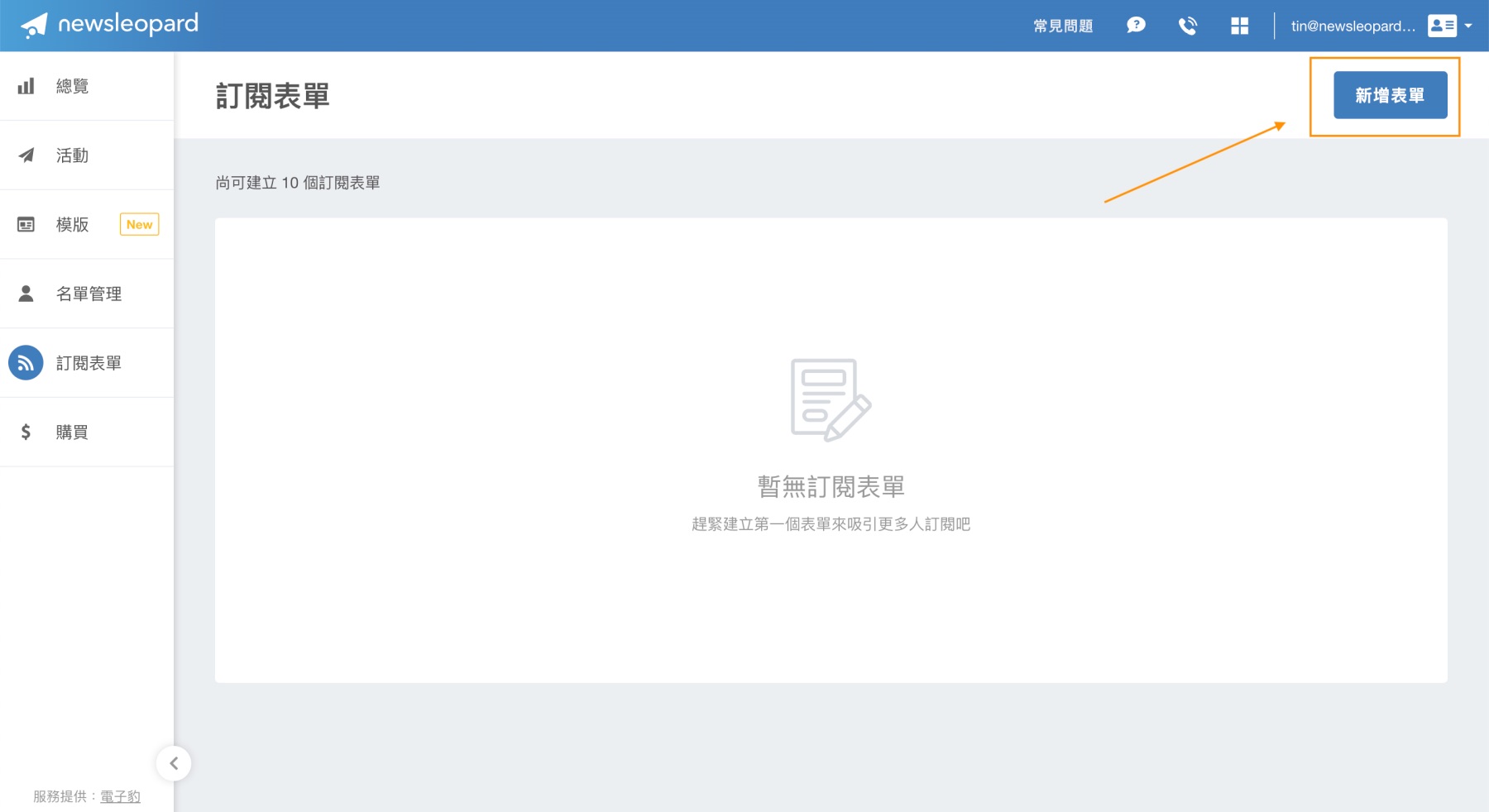
1.2 填寫表單名稱、蒐集到的名單欲加入的群組,確認信件主旨、寄件人。、
訂閱成功的畫面若沒有設定的話,會導向電子豹預設的畫面。
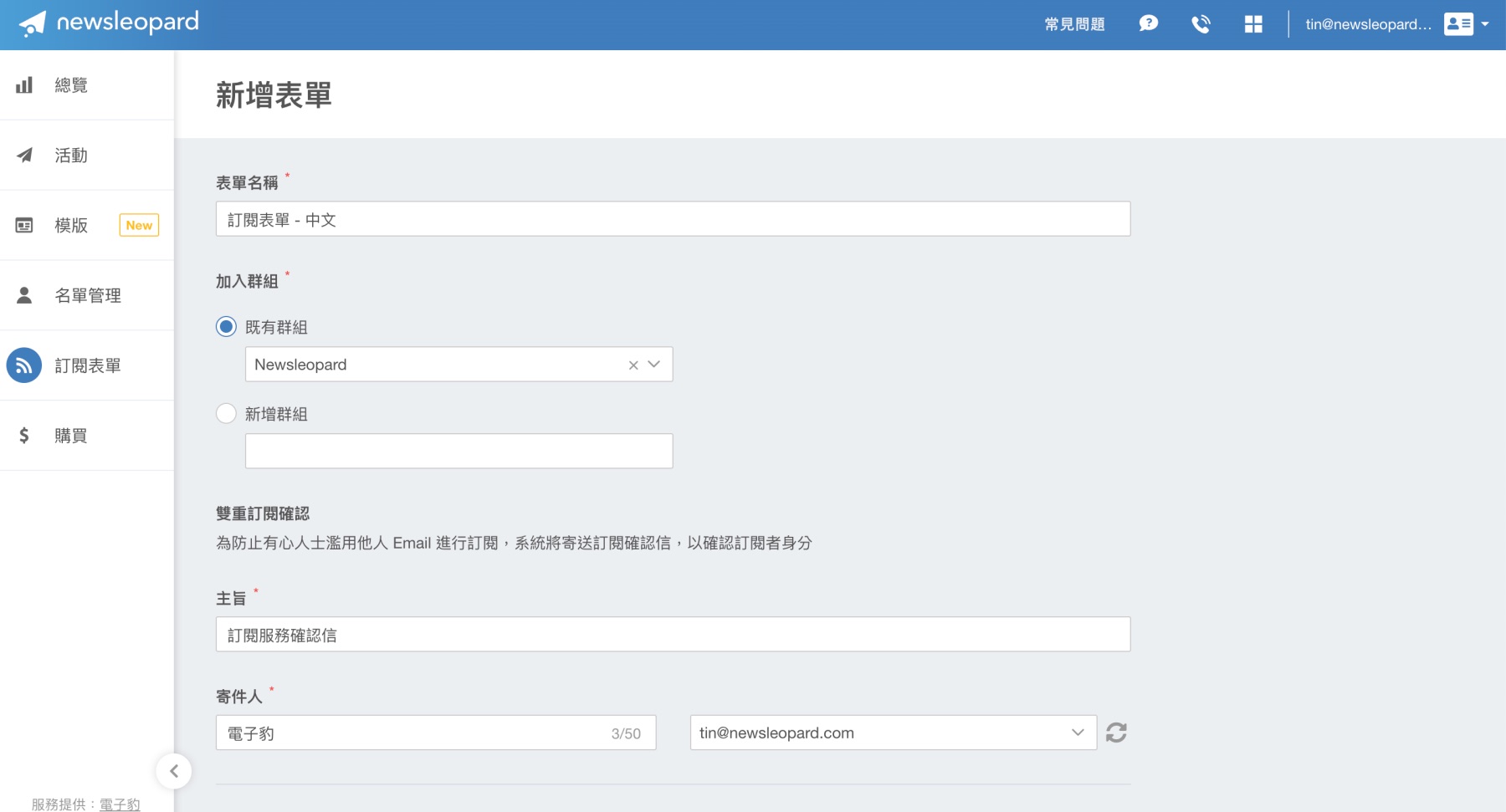
1.3 點選「表單內容」設定
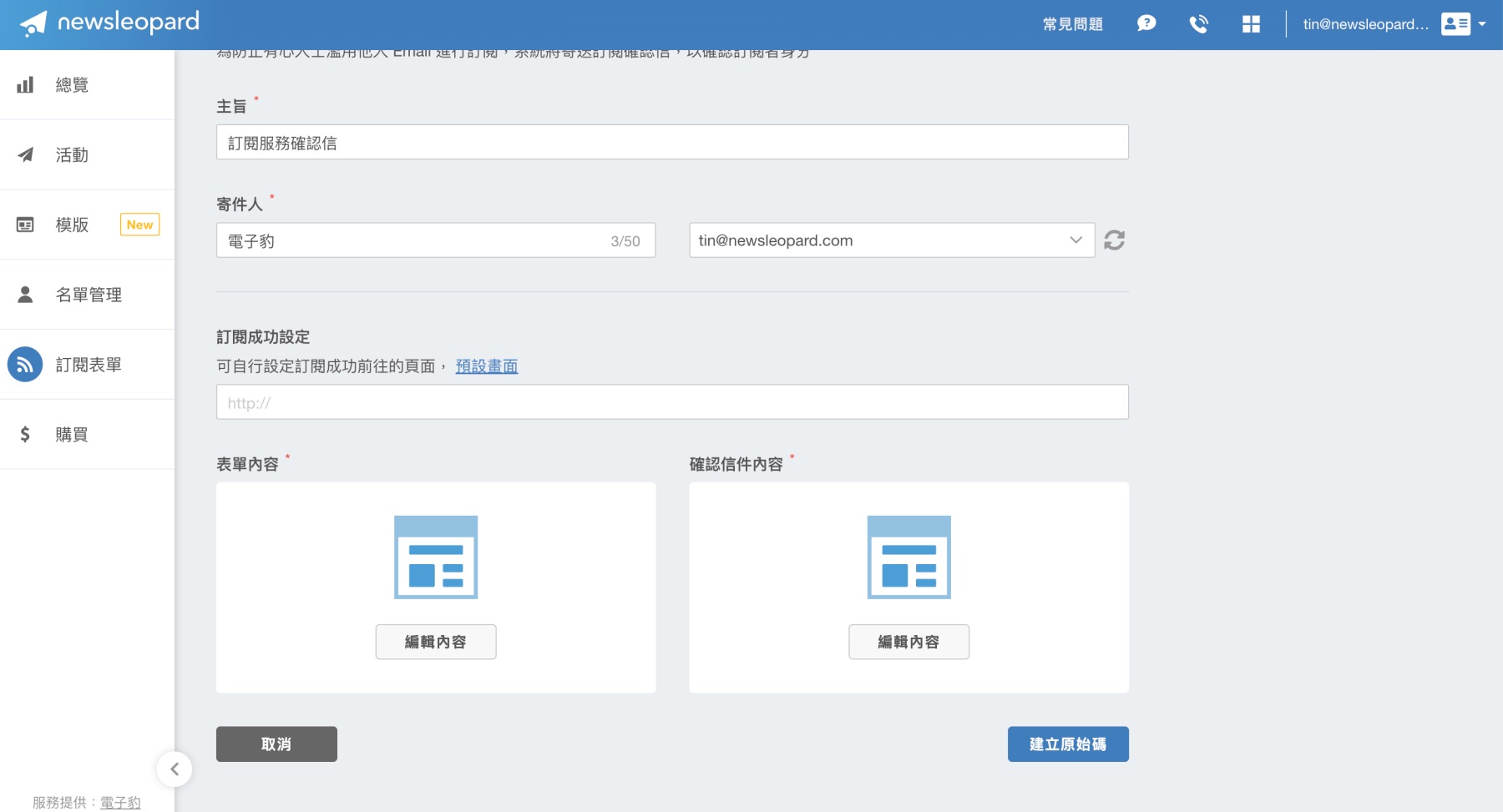
可以調整「程式碼」最下方的 <style> 來符合網站的顏色風格。
也可以調整訂閱表單的文字,預設為:
- 訂閱我們的電子報
- 您可以從電子郵件中得到我們最新的消息與資訊
- 輸入姓名
- 輸入 Email
- 訂閱服務確認
- 已發送 Email 驗證信給你,請點擊信件連結以完成訂閱程序
- 訂閱失敗
- 暫時無法接受訂閱,請稍候重新嘗試
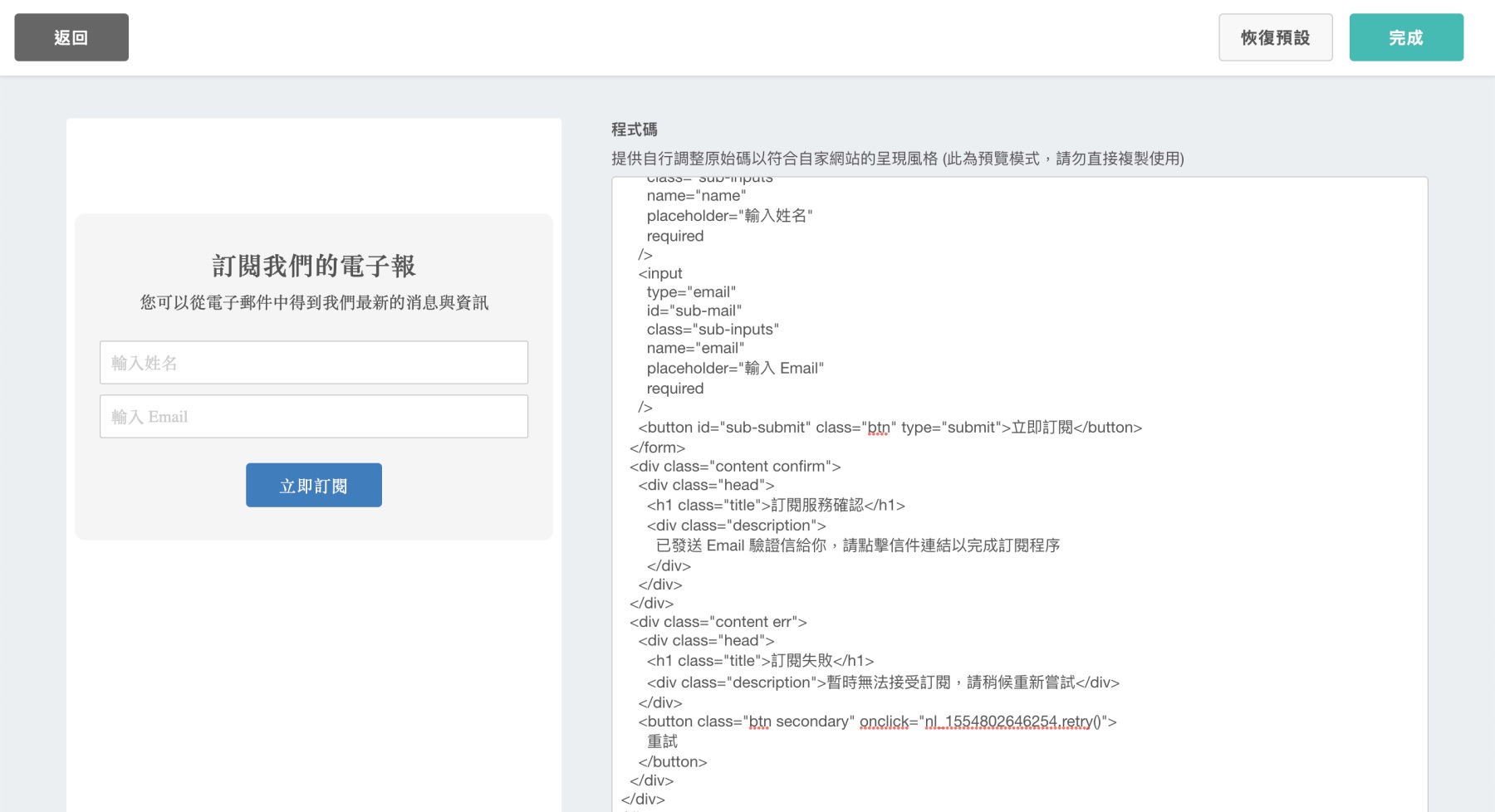
訂閱表單不同狀態預設的文案:
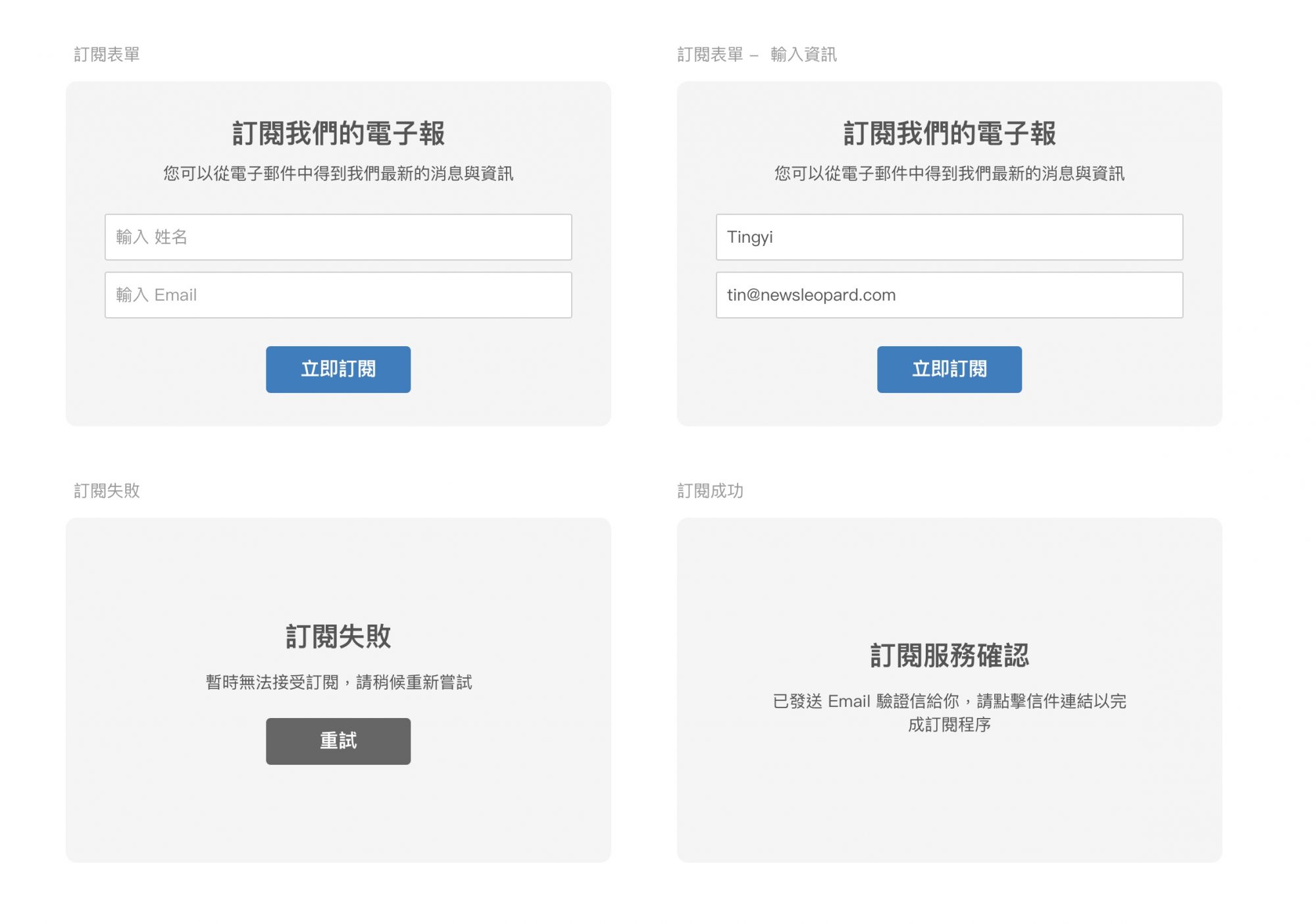
1.4 點選「確認信件內容」設定
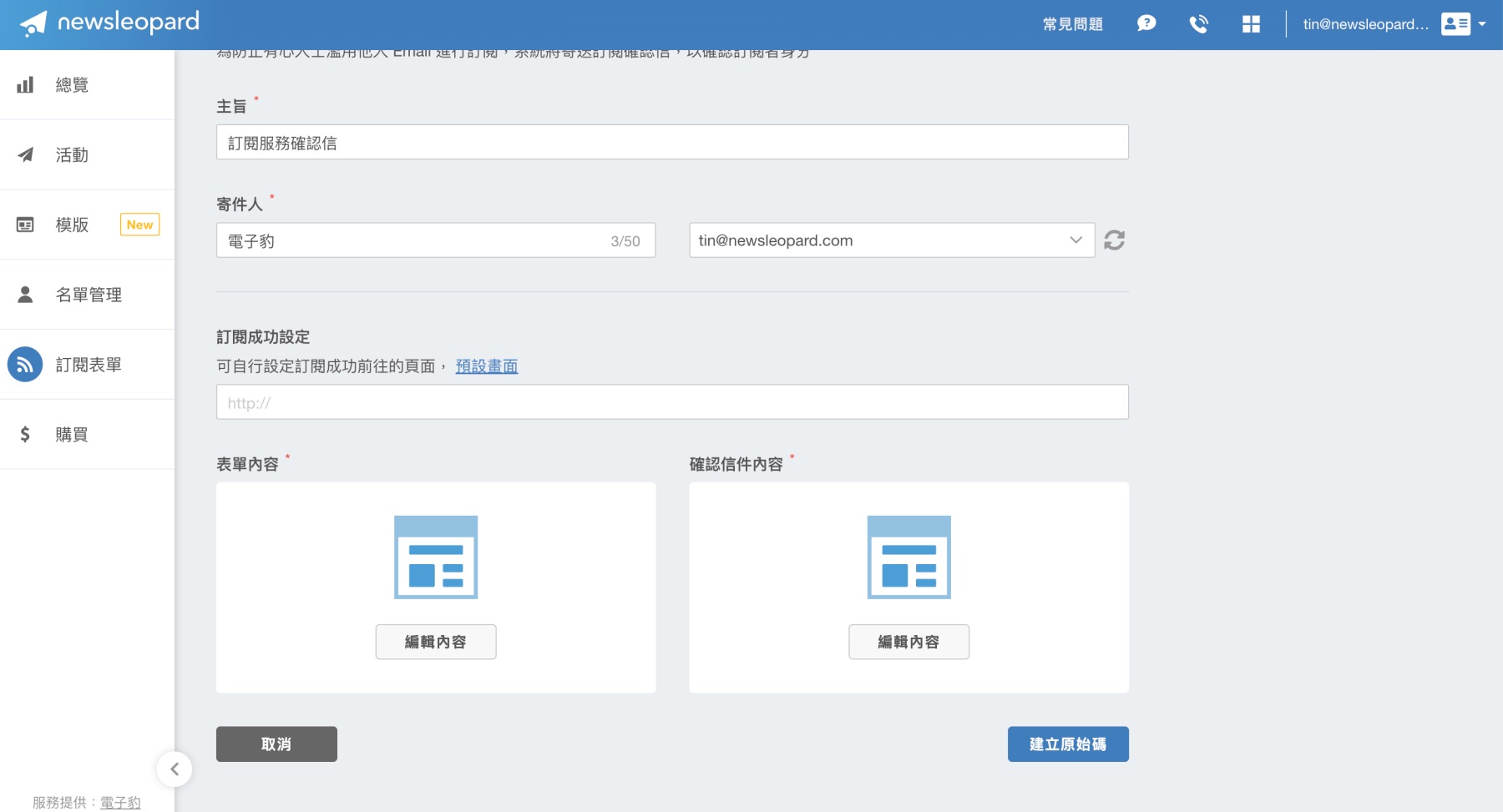
這是使用者點選「確認訂閱」後會收到的信件,調整所需要的文字,點選完成。
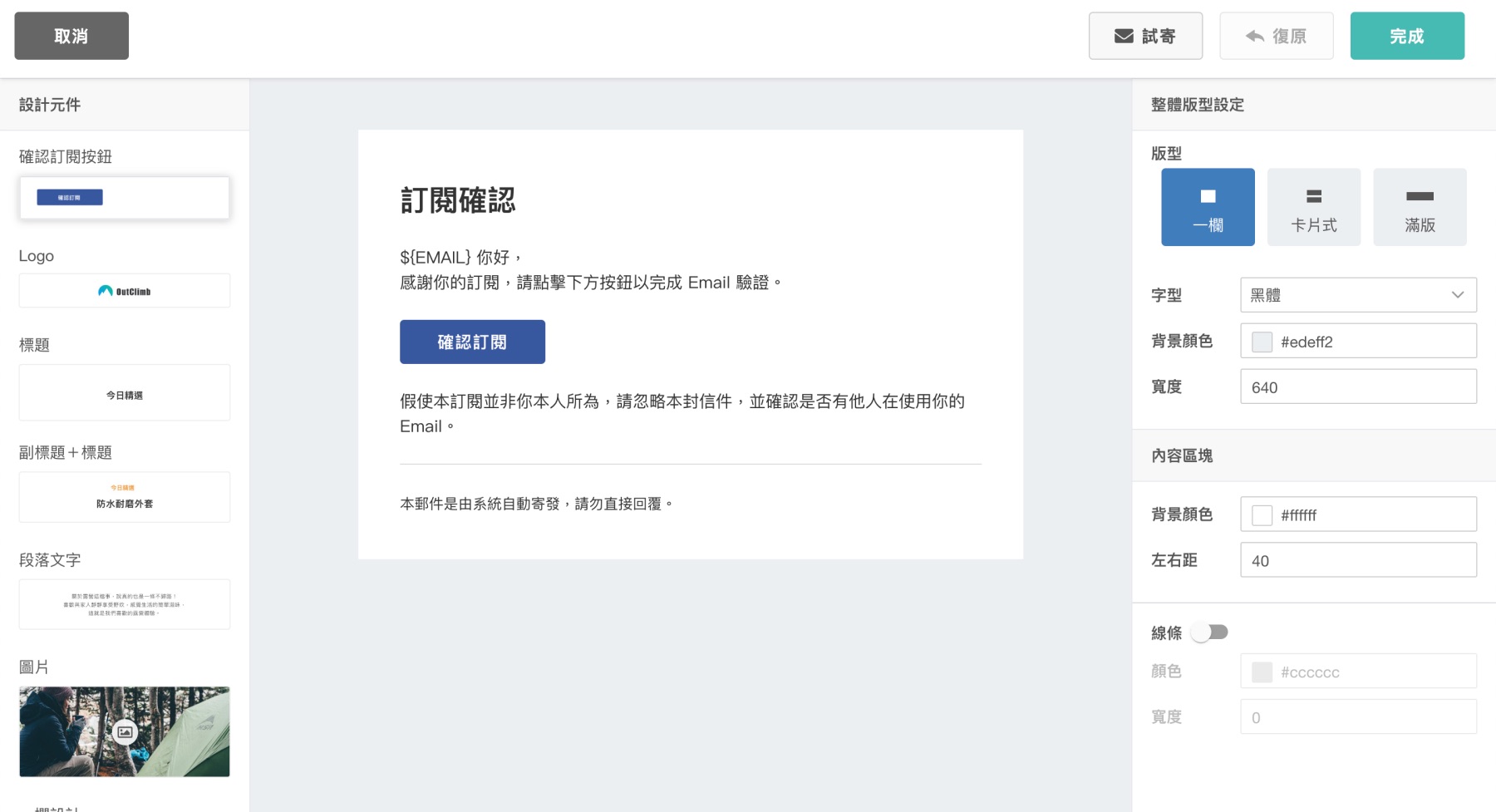
1.5 建立原始碼
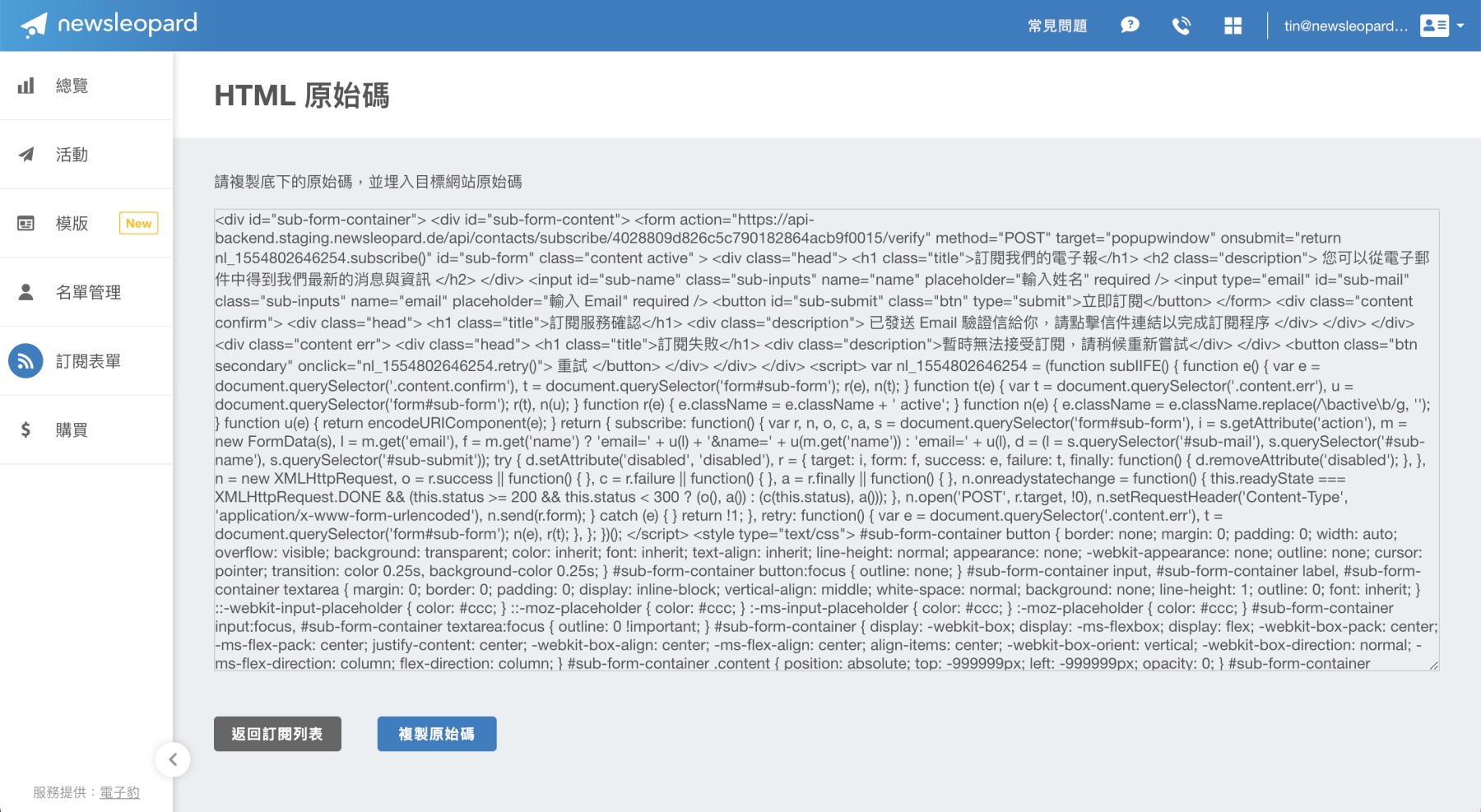
步驟二:貼上原始碼
2.1 將原始碼貼上網站的 HTML 中,測試網頁是否正常顯示。
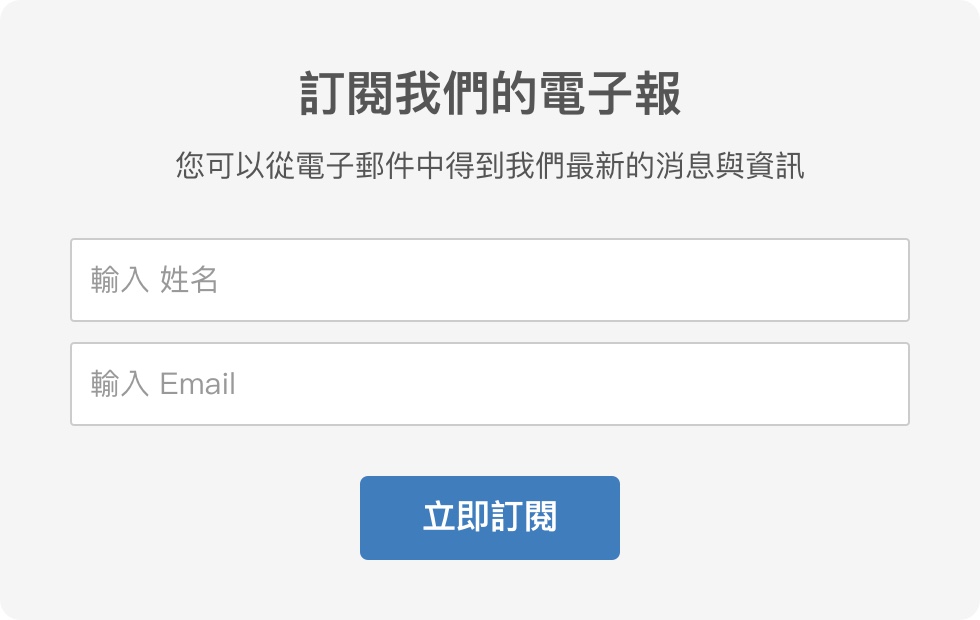
使用客製化訂閱表單製作英文表單
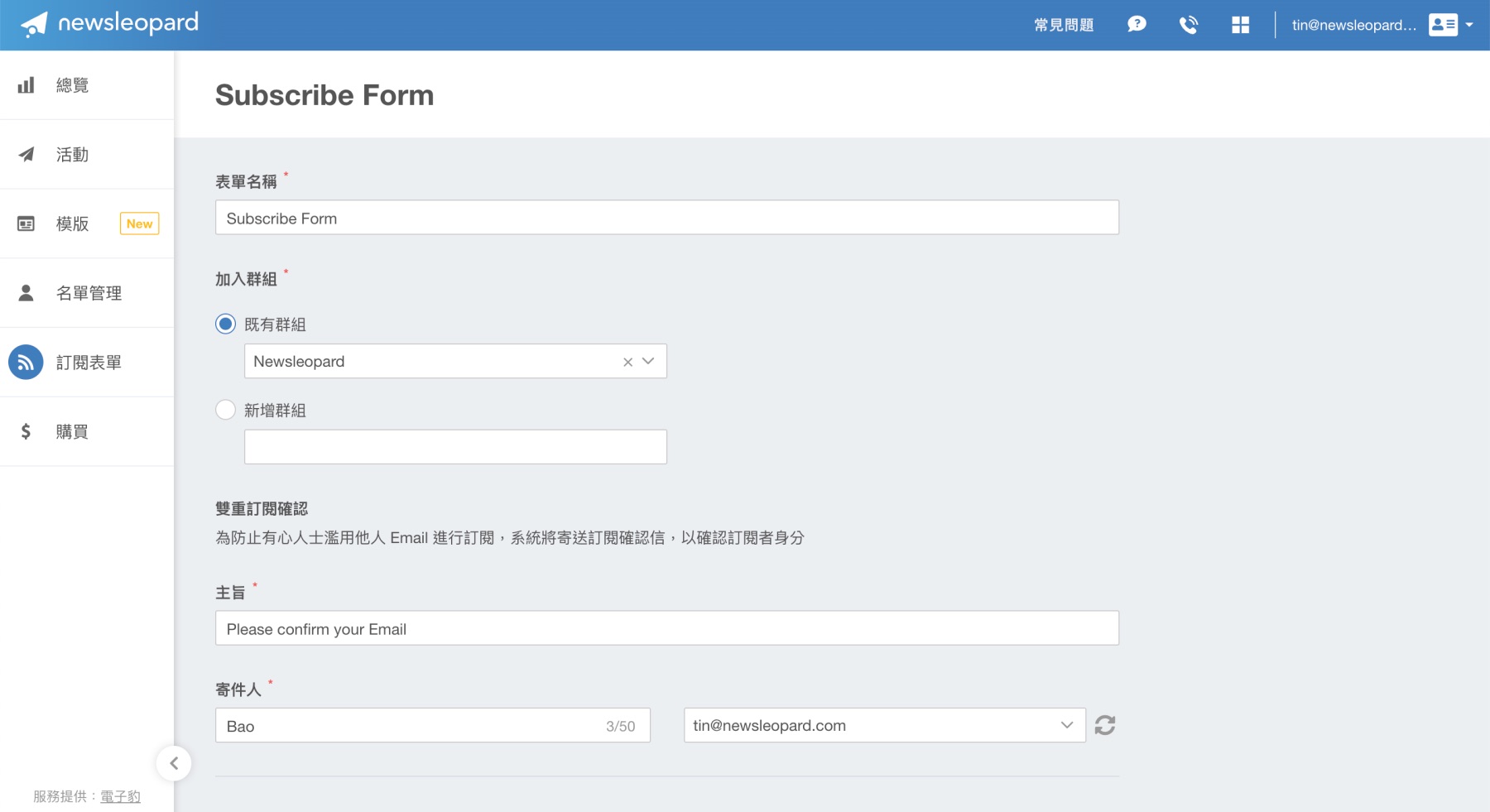
將表單中的文字改成所需要的語系,如下圖,有八處需要修改:
- 標題
- 副標題
- 文字輸入框 Name
- 文字輸入框 Email
- 按鈕:確認
- 送出成功
- 送出失敗
- 按鈕:重試
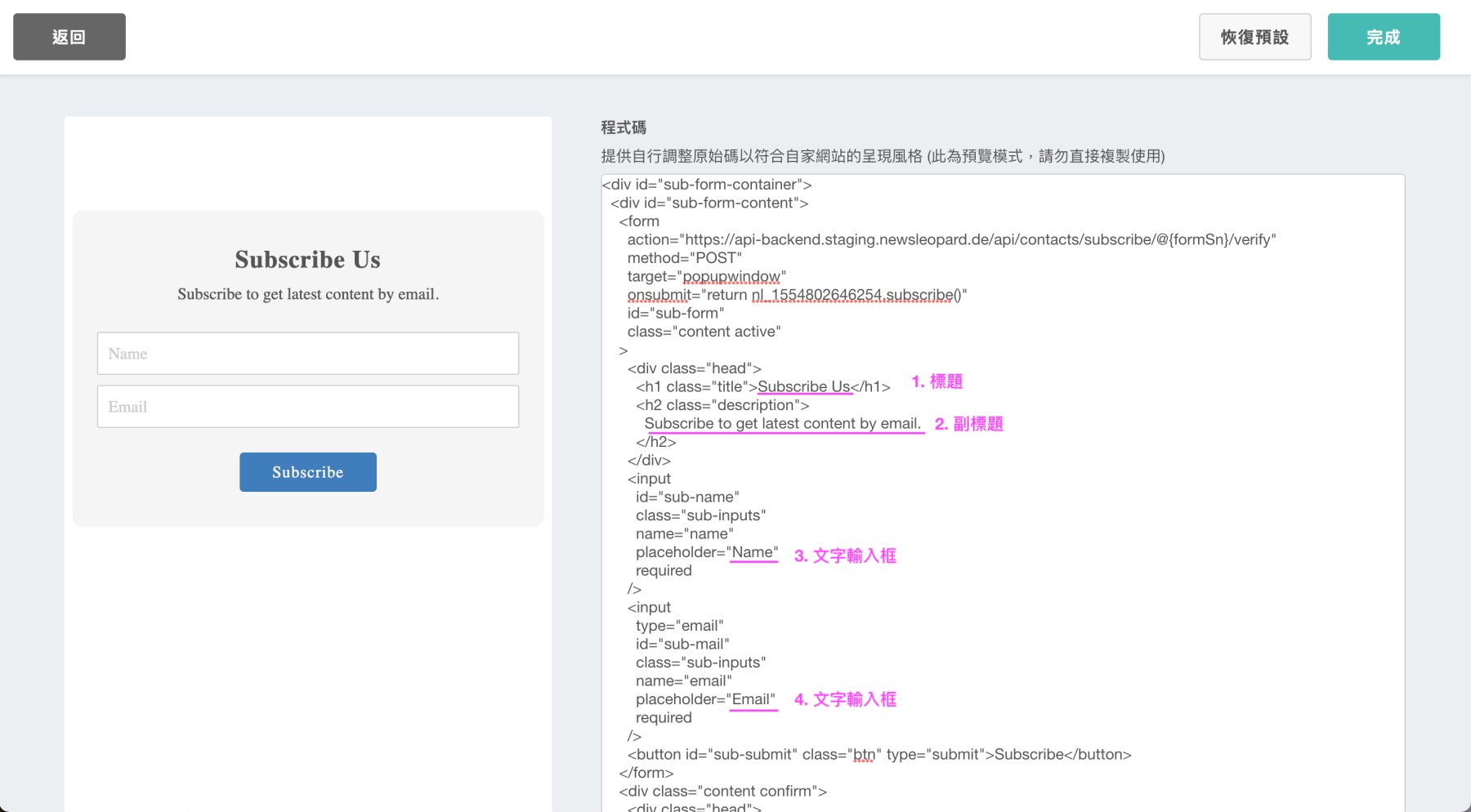
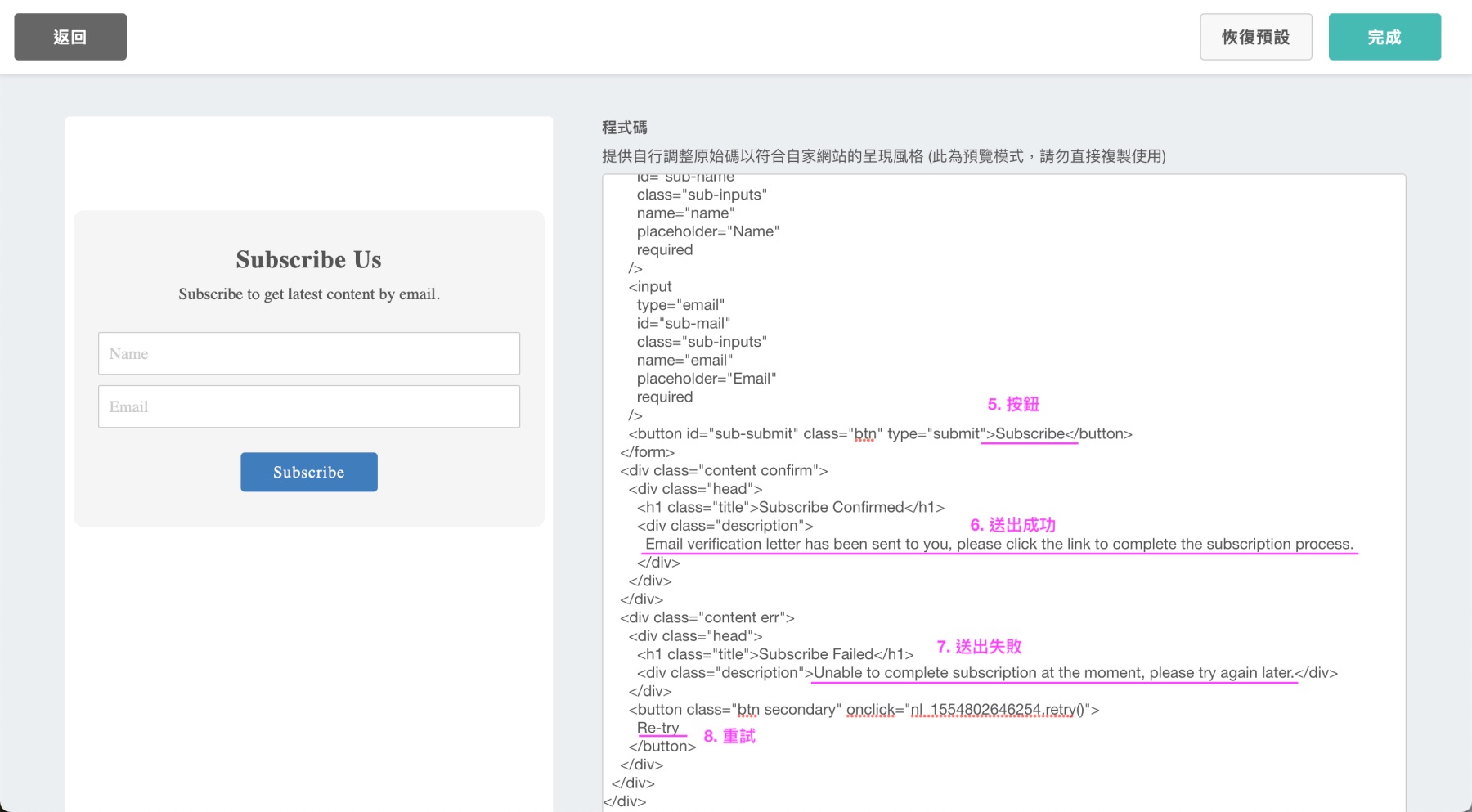
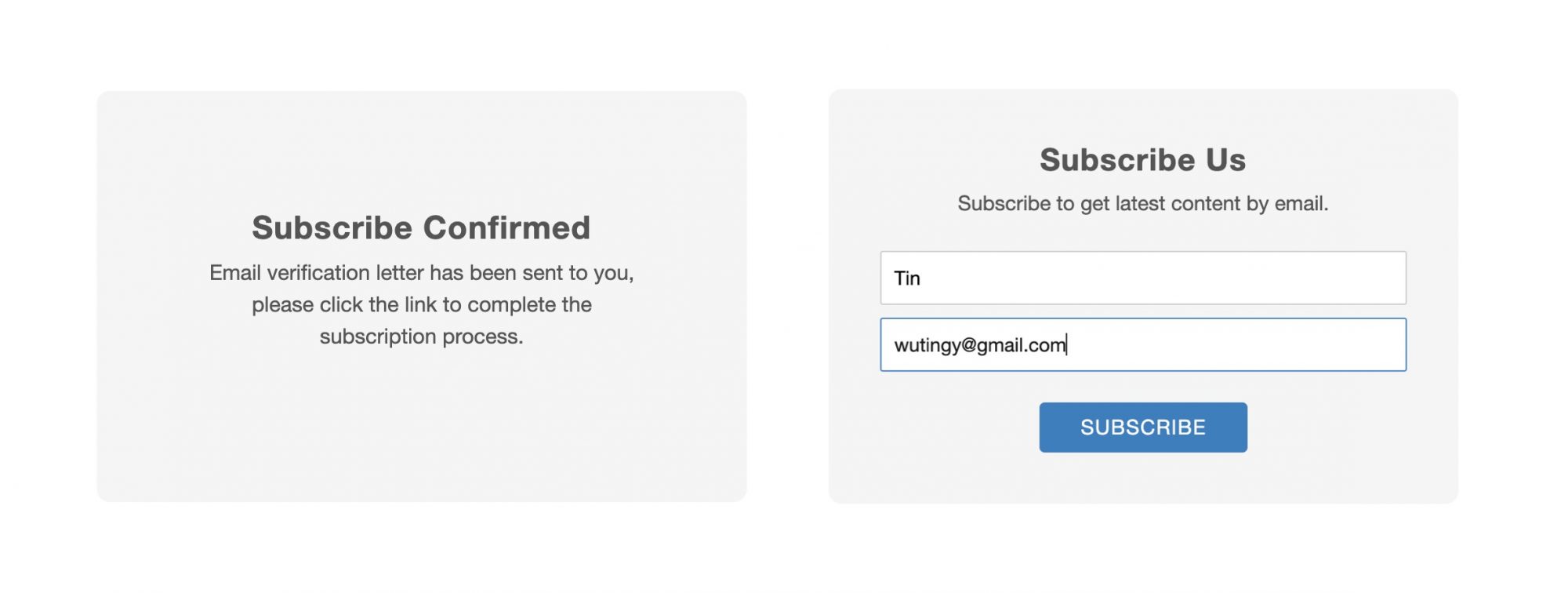
信件中的文字改成英文:
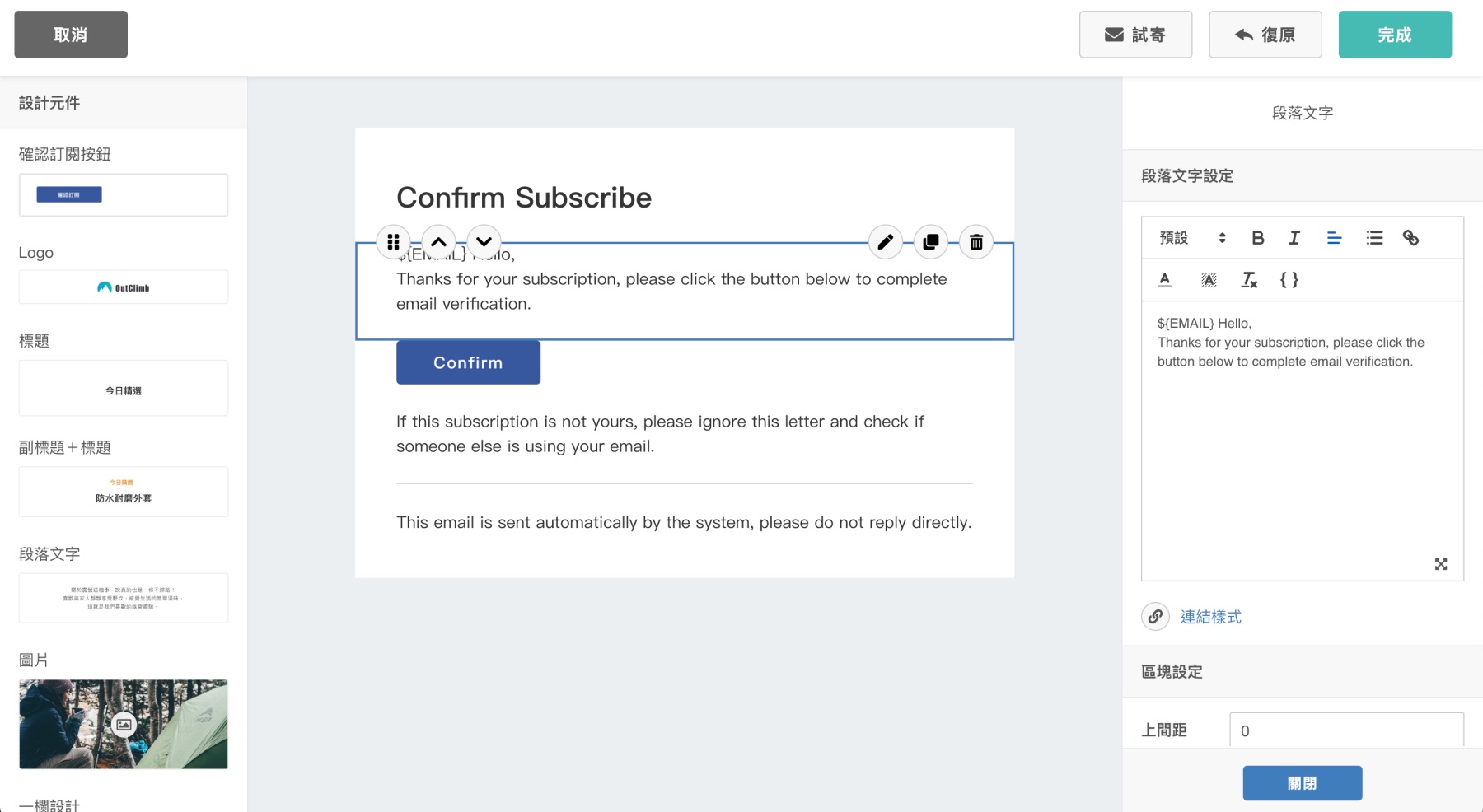
「訂閱成功設定」也要改成自製的英文頁面:
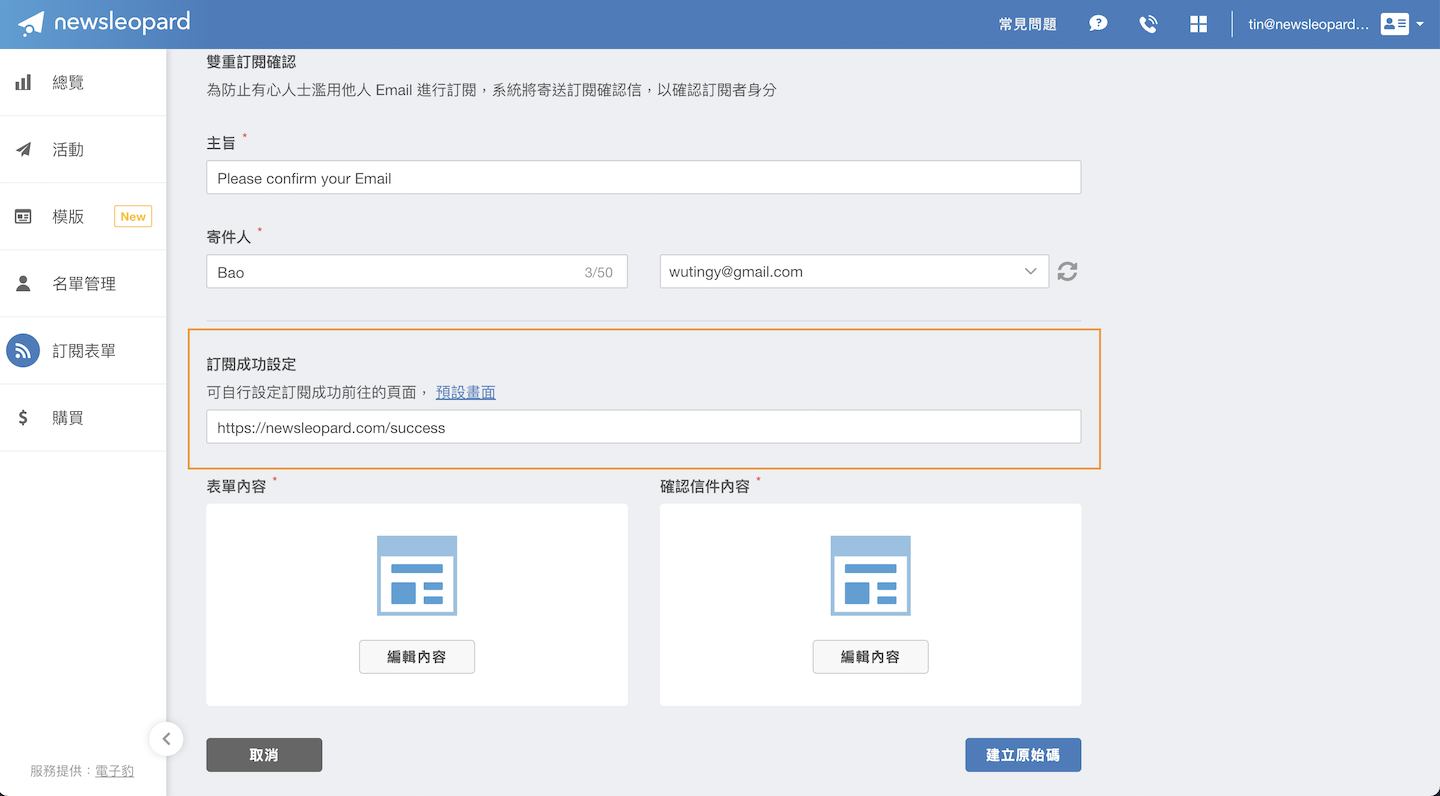
使用客製化確認信件內容,製作專屬品牌訂閱及下載文件行銷宣傳
在「確認信件內容」客製化自己想要的文字,你可以加上自己品牌的 logo、品牌顏色,並且可以搭配不同的宣傳活動使用喔!
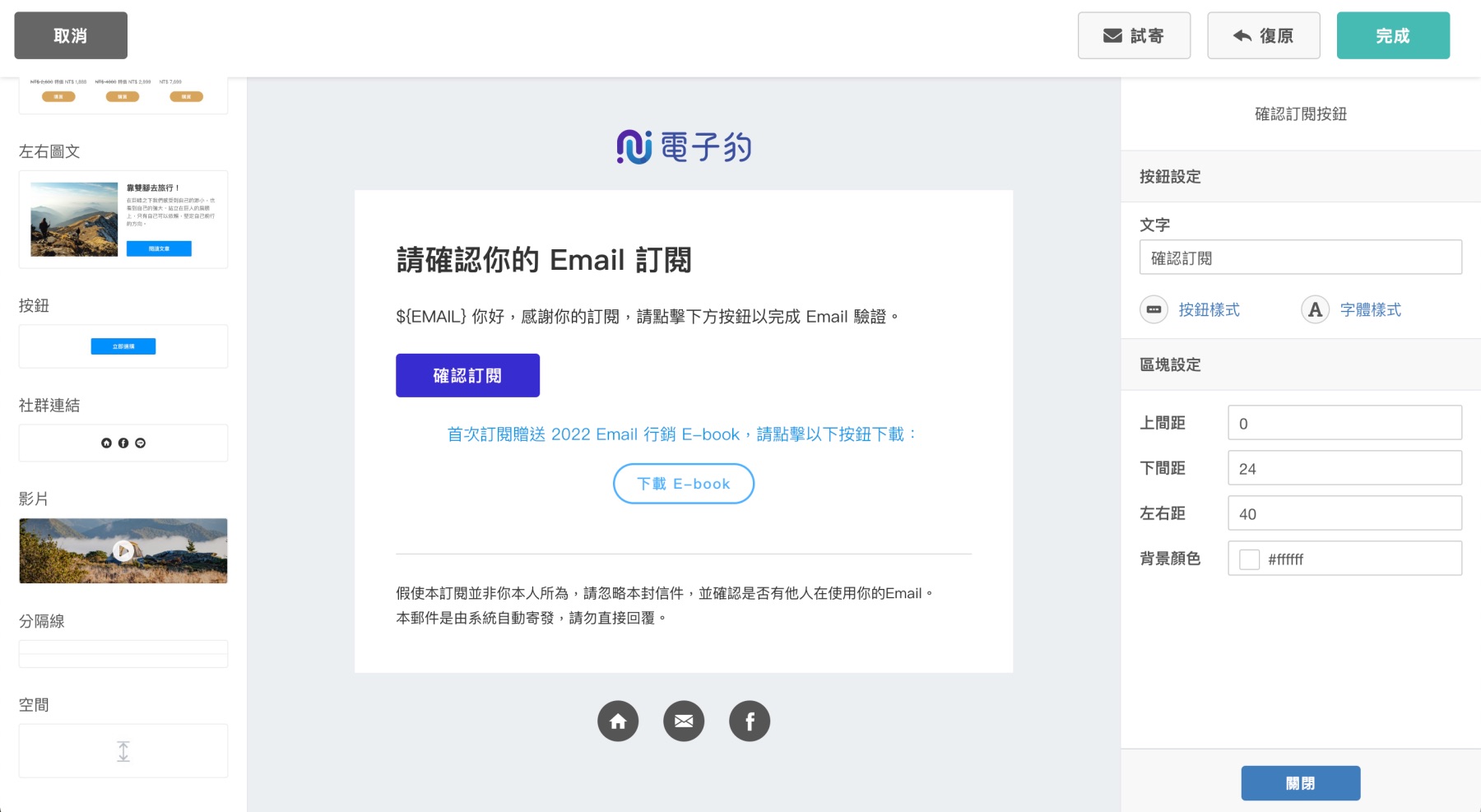
使用者成功訂閱的話,名單會進到設定的群組,列表頁面「訂閱數」會增加。
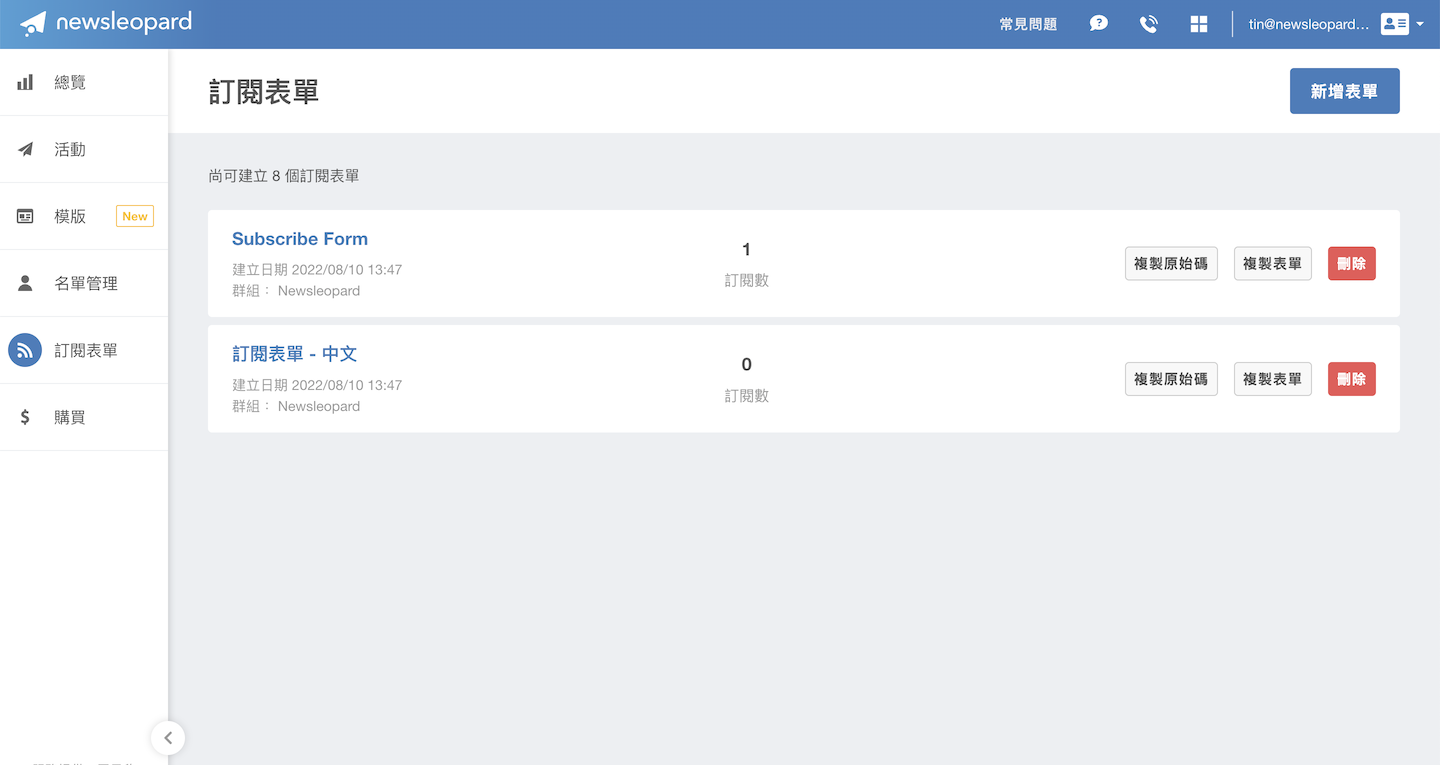
延伸閱讀:
X 暫時隱藏
訂閱服務確認
已發送 Email 驗證信給你,請點擊信件連結以完成訂閱程序。
訂閱失敗
暫時無法接受訂閱,請稍候重新嘗試

